Cách Vẽ Biểu Đồ Trong SPSS Mới Nhất Chi Tiết 2021
Vẽ biểu đồ trong SPSS là hình thức biểu diễn dữ liệu thống kê một cách trực quan, sinh động, dễ theo dõi và được sử dụng phổ biến trong các bài luận văn, nghiên cứu.. Chính vì vậy, trong bài viết dưới đây, Tri Thức Cộng Đồng sẽ hướng dẫn cách vẽ biểu đồ trong SPSS chi tiết từng thao tác để bạn dễ dàng theo dõi và thực hành trong nhé.
Mục lục
1. Tổng hợp 9 loại biểu đồ trong SPSS

Tổng hợp 9 loại biểu đồ trong SPSS
Hiện nay, phần mềm SPSS tích hợp đầy đủ các công cụ cho phép vẽ nhiều loại biểu đồ phù hợp với từng loại dữ liệu thống kê phân tích đáp ứng yêu cầu của người dùng..
Dưới đây là tổng hợp 9 loại biểu đồ được sử dụng phổ biến trong SPSS:
- Bar Chart (biểu đồ cột): là dạng biểu đồ sử dụng các thanh đứng (hoặc ngang) để biểu diễn động thái phát triển, cơ cấu thành phần của đối tượng. Một trục biểu thị các hạng mục so sánh, trục còn lại biểu thị các mốc giá trị.
- Line Chart (biểu đồ đường) là dạng biểu đồ thông dụng sử dụng một hay nhiều đường thẳng nối liền để biểu thị xu hướng tăng trưởng hoặc tiến độ theo thời gian của các tập dữ liệu với số lượng lớn hoặc diễn ra liên tục.
- Area Chart (biểu đồ miền): là dạng biểu đồ thể hiện sự thay đổi (hoặc chuyển dịch) cơ cấu, tỷ lệ của hai hoặc ba đối tượng thông qua các mốc thời gian (yêu cầu từ 4 năm trở lên).
- Pie Chart (biểu đồ tròn) là dạng biểu đồ thường được dùng khi cần vẽ biểu đồ liên quan đến mô tả cơ cấu, tỷ trọng của các thành phần trong một tổng thể (tỷ lệ %) với mốc thời gian chỉ từ 1 đến 3 năm (hoặc địa điểm).
- Scatter Plot/Dot Plot (biểu đồ phân tán): sử dụng các dấu chấm để thể hiện mối tương quan giữa hai yếu tố khác nhau, xem cặp hai dữ liệu có liên quan với nhau hay không, liên quan nhiều hay ít và như thế nào.
- Histogram (biểu đồ tần suất): là dạng biểu đồ cho thấy tần số xuất hiện của một yếu tố nào đó, qua đó cho thấy mức độ biến động, thay đổi của một tập dữ liệu để rút ra kết luận về tình trạng bình thường hay bất thường của một quá trình, chất lượng.
- High-Low Chart: là dạng biểu đồ minh họa phạm vi dữ liệu hiển thị thông qua hai giá trị (cao và thấp) của hai hoặc ba biến được chỉ định, bao gồm 3 dạng tiêu biểu: range bar chart, high-low-close chart và difference area chart:
- Boxplot (biểu đồ hộp): thể hiện sự phân bố, phân tán của tập dữ liệu của các thuộc tính thông qua tứ phân vị. Biểu đồ hộp giúp diễn tả 4 yếu tố quan trọng về vị trí phân bố của dữ liệu: min, quartile (Q1 và Q3), median, max.
- Dual Y-Axis Chart (biểu đồ kết hợp): thường là biểu đồ kết hợp giữa cột và đường với 2 trục tung Y và 1 trục hoành X. Đây là dạng biểu đồ dùng để thể hiện mối tương quan giữa các đối tượng.
2. List 2 cách vẽ biểu đồ trong SPSS tiêu biểu

List 2 cách vẽ biểu đồ trong SPSS tiêu biểu
SPSS hỗ trợ vẽ rất nhiều dạng biểu đồ từ đơn giản đến phức tạp tùy theo yêu cầu của người dùng. Trong đó có 2 dạng biểu đồ tiêu biểu nhất: biểu đồ hộp (Boxplot) là dạng đặc biệt chuyên sâu về thống kê và biểu đồ cột (Bar Chart) thường dùng phổ biến cho mục đích thống kê mô tả.
Do đó, Tri Thức Cộng Đồng sẽ hướng dẫn cách vẽ 2 loại biểu đồ này trong phần mềm SPSS chi tiết theo các bước dưới đây.
2.1. Cách vẽ biểu đồ Boxplot trong SPSS
Có nhiều cách để vẽ biểu đồ Boxplot trong SPSS. Dưới đây, Tri Thức Cộng Đồng sẽ hướng dẫn bạn cách tạo biểu đồ đơn giản và dễ thực hiện với 7 bước:
Bước 1: Từ Graph trên thanh công cụ chọn Chart Builder để tạo biểu đồ.
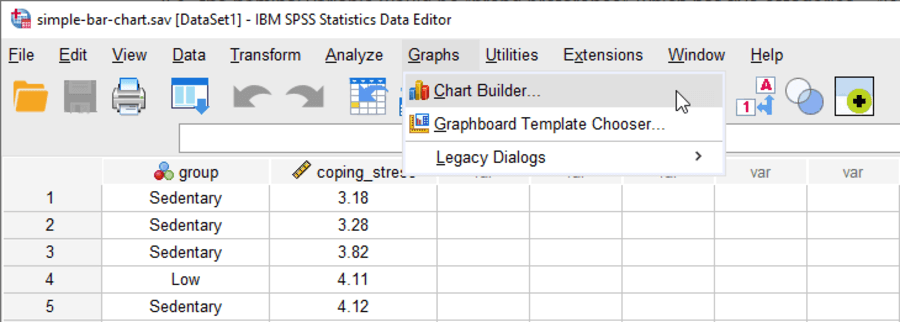
chọn Chart Builder
Trên màn hình sẽ xuất hiện hộp thoại Chart Builder như ảnh bên dưới.
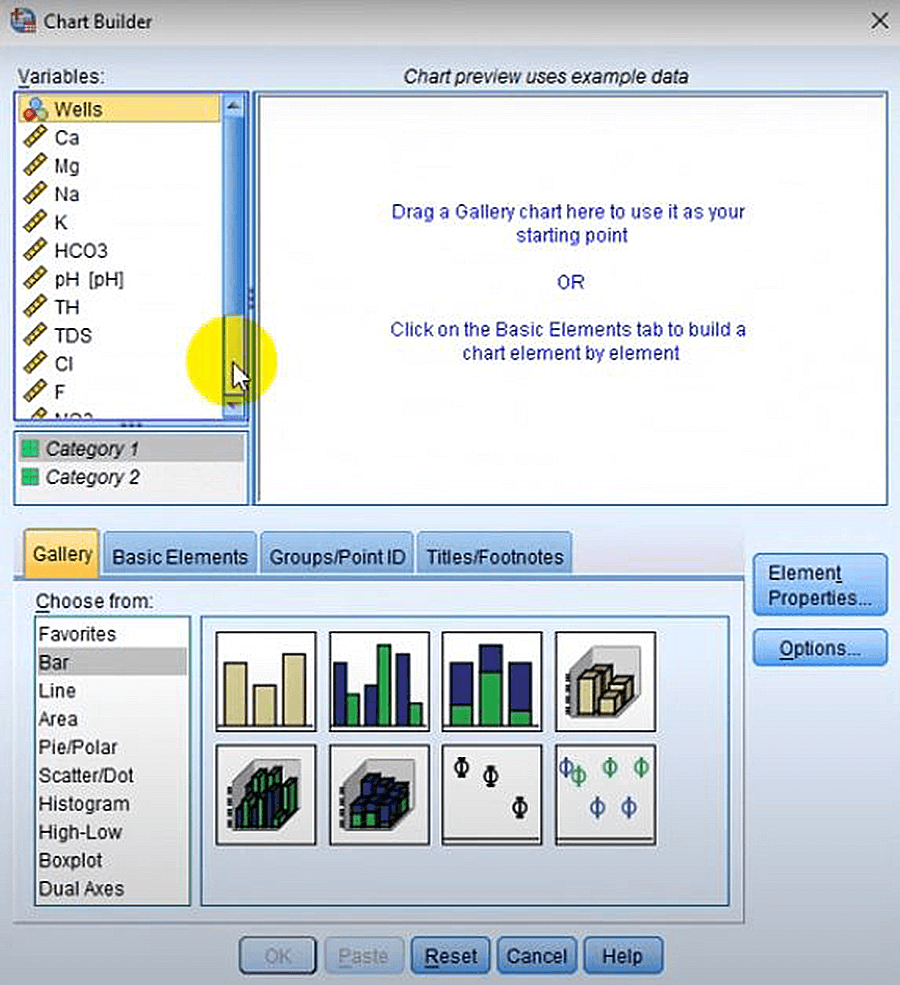
Hộp thoại Chart Builder
Bước 2: Trong danh mục Gallery của hộp thoại, chọn vào mục Boxplot. Từ hộp Choose from sẽ hiển thị 2 dạng biểu đồ:
- 2-D boxplot: thể hiện sự phân bố của một trường liên tục, một trường rời rạc được chia nhỏ theo các danh mục.
- Simple boxplot (Biểu đồ hộp đơn giản)
- Clustered boxplot (Biểu đồ hộp theo cụm)
- 1-D boxplot: cho thấy sự phân bố của một trường liên tục.
Tùy theo yêu cầu của người dùng về loại dữ liệu cần phân tích sẽ chọn loại biểu đồ phù hợp.
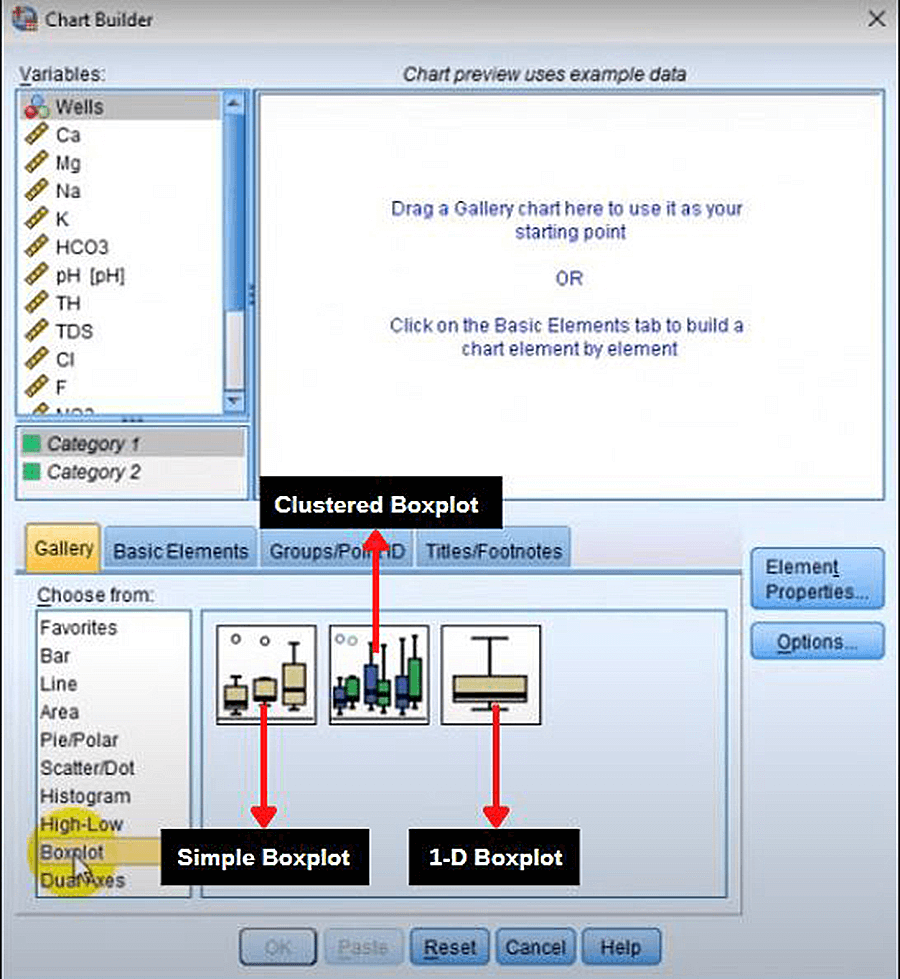
Chọn vào mục Boxplot
Bước 3: Kéo loại biểu đồ muốn lựa chọn trong Gallery và thả vào ô xem trước (Chart preview use example data) hoặc double-click vào biểu đồ.
Ví dụ bạn chọn biểu đồ Simple Boxplot, màn hình sẽ hiển thị ảnh bên dưới:
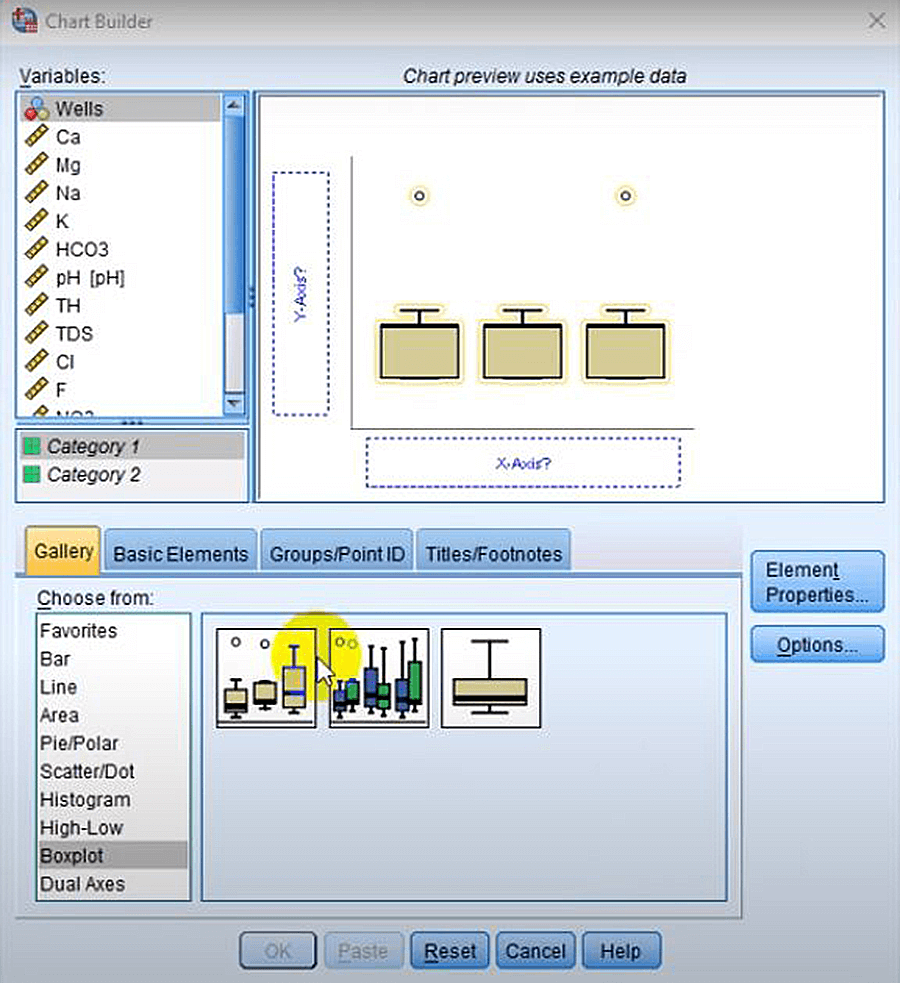
Chọn biểu đồ Simple Boxplot
Bước 4: Sau khi đã chọn loại biểu đồ phù hợp, tiến hành kéo và thả các biến từ danh mục Variables vào các trục trong biểu đồ cho phù hợp.
- Biến độc lập vào trục hoành X (X-Axis)
- Biến phụ thuộc vào trục tung Y (Y-Axis)
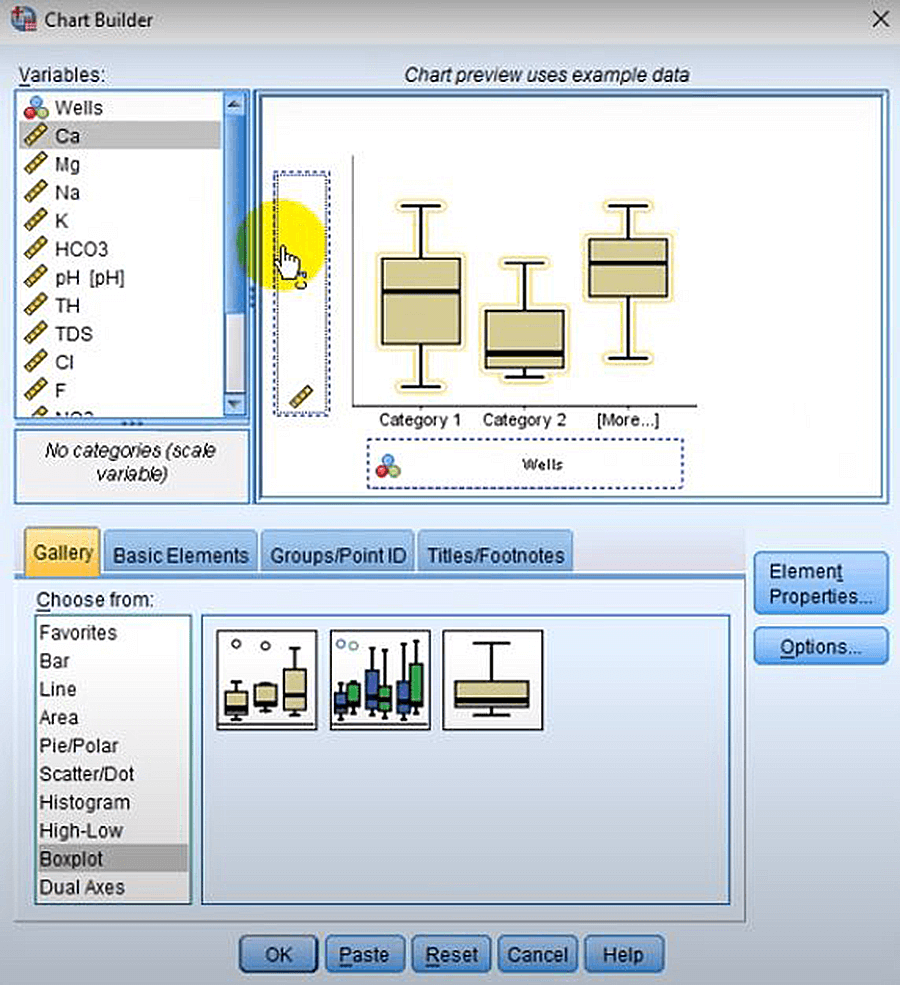
Kéo và thả các biến từ danh mục Variables vào các trục
Bước 5: Chọn OK để tạo biểu đồ.
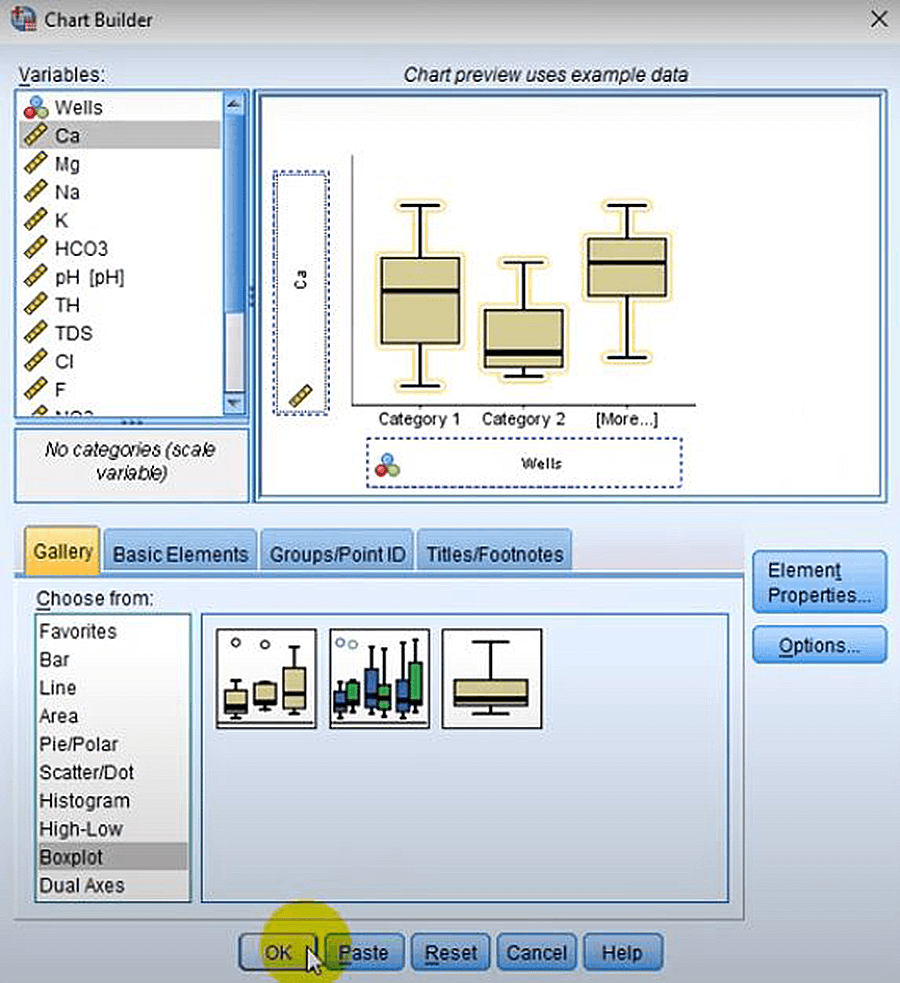
Chọn OK để tạo biểu đồ
Kết quả biểu đồ Boxplot nhận được:
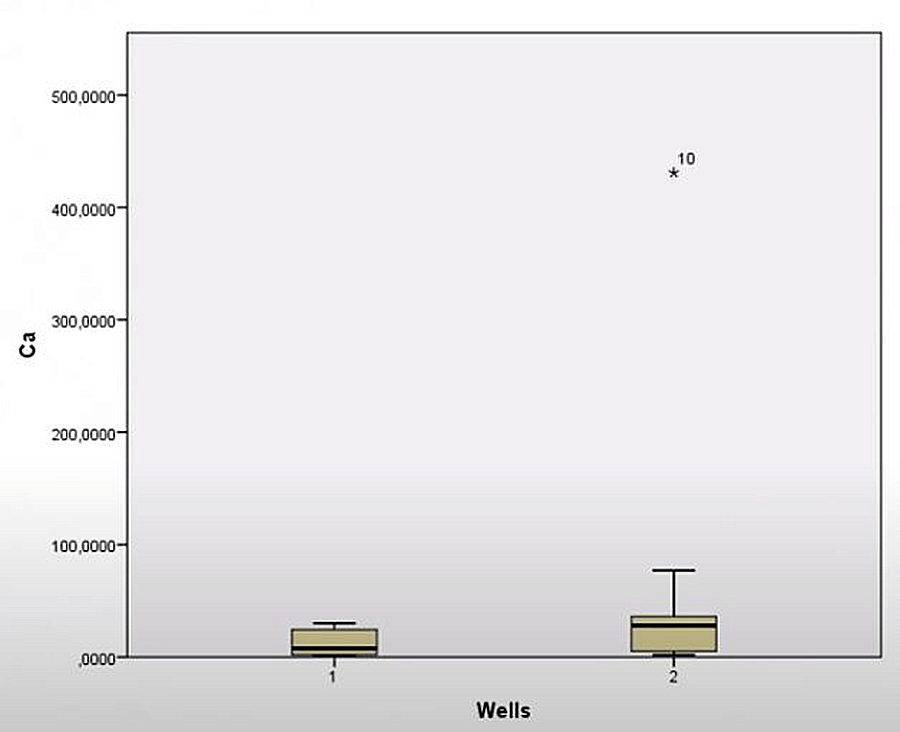
Kết quả biểu đồ Boxplot
Bước 6: Để chỉnh sửa định dạng biểu đồ, nhấp 2 lần liên tục vào biểu đồ, sẽ xuất hiện hộp thoại Chart Editor như bên dưới.
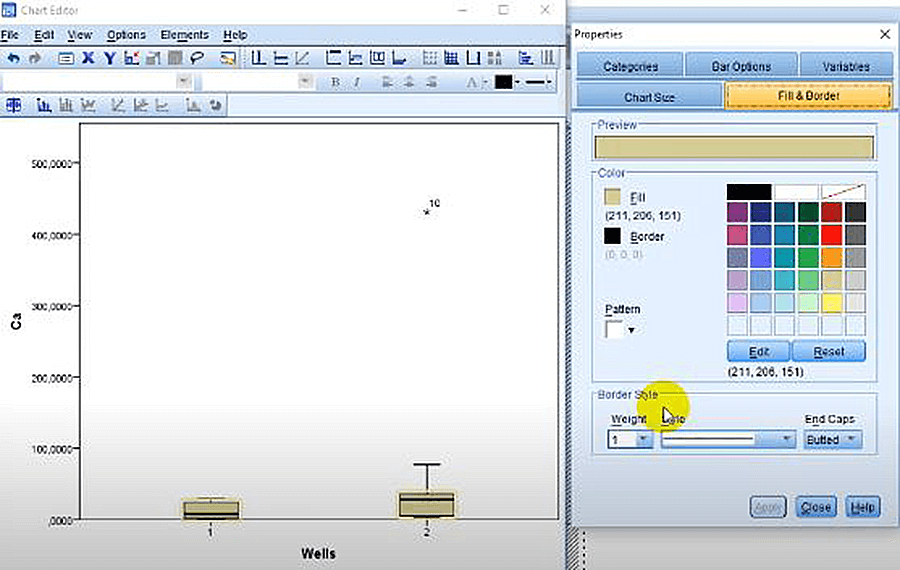
Hộp thoại Chart Editor
Bước 7: Nhấp vào các biểu tượng muốn chỉnh sửa, thay đổi màu sắc, kích thước, kiểu dáng, tên tiêu đề, đơn vị... theo ý muốn sao cho dễ nhìn và phù hợp.
Chọn Apply để lưu các chỉnh sửa.
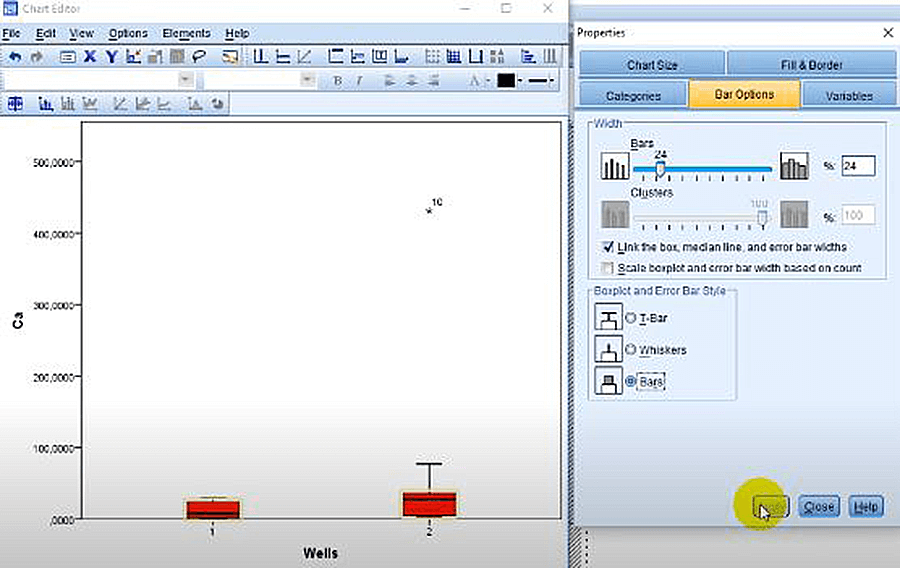
Chọn Apply để lưu các chỉnh sửa
Đây là mẫu biểu đồ kết quả hoàn chỉnh sau khi đã hoàn thành tất cả thao tác.
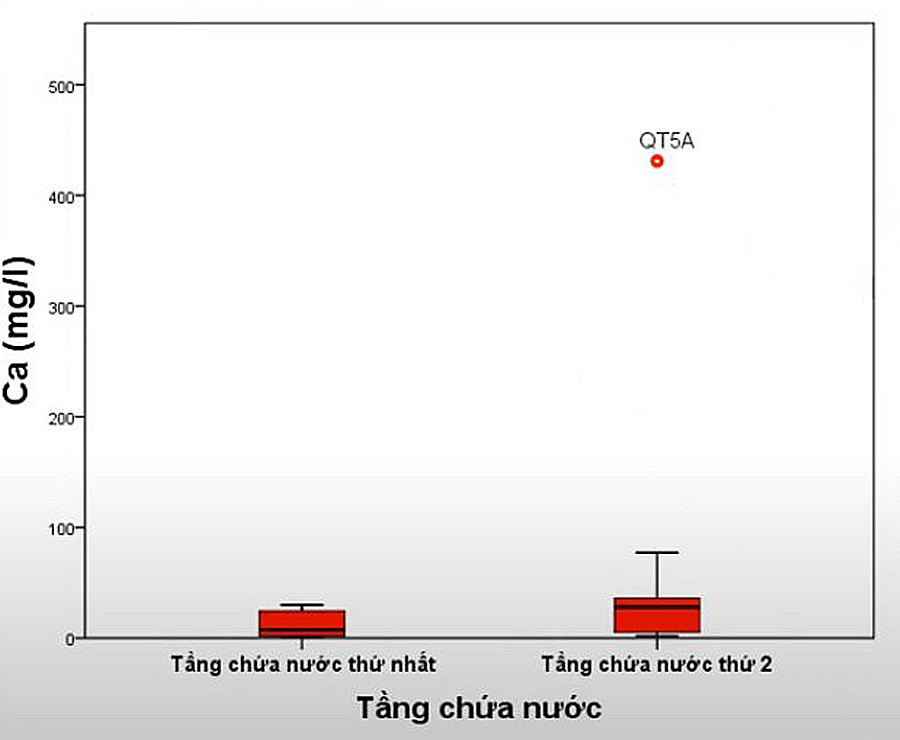
Mẫu biểu đồ kết quả hoàn chỉnh
Ngoài ra, nếu bạn cần vẽ biểu gồm nhiều boxplot gộp lại để thể hiện giá trị tập dữ liệu theo nhiều biến trong SPSS, sau khi chọn loại biểu đồ, bạn hãy thực hiện theo các bước sau:
- Chọn hộp Groups/Point ID
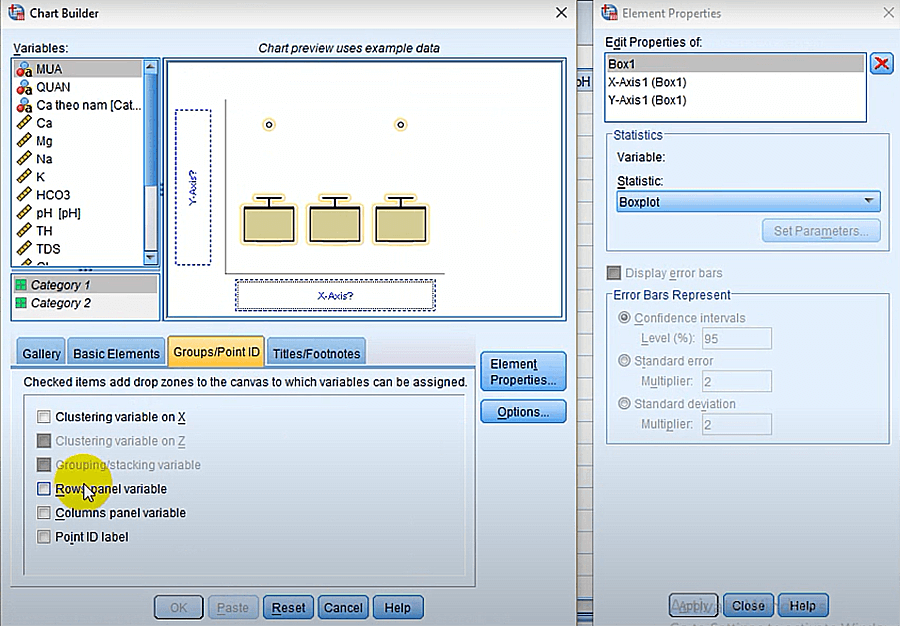
Chọn hộp Groups/Point ID
- Đánh dấu vào 2 mục Rows panel variable và Columns panel variable để thêm các cột, hàng biểu thị các biến vào biểu đồ.
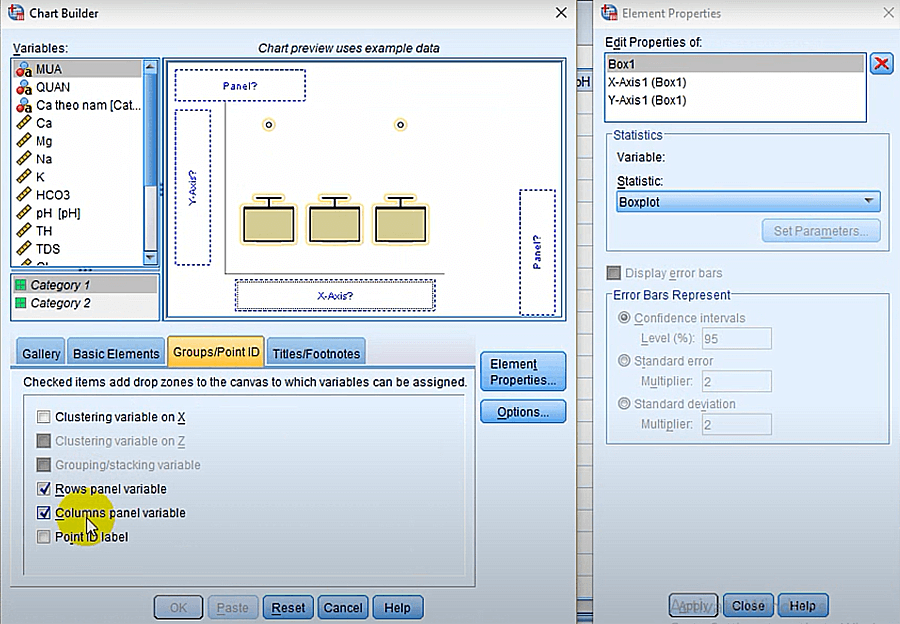
Đánh dấu vào 2 mục Rows panel variable và Columns panel variable
- Lần lượt kéo và thả các biến từ hộp Variables vào các ô trong biểu đồ phù hợp theo cách bạn muốn biểu diễn dữ liệu.
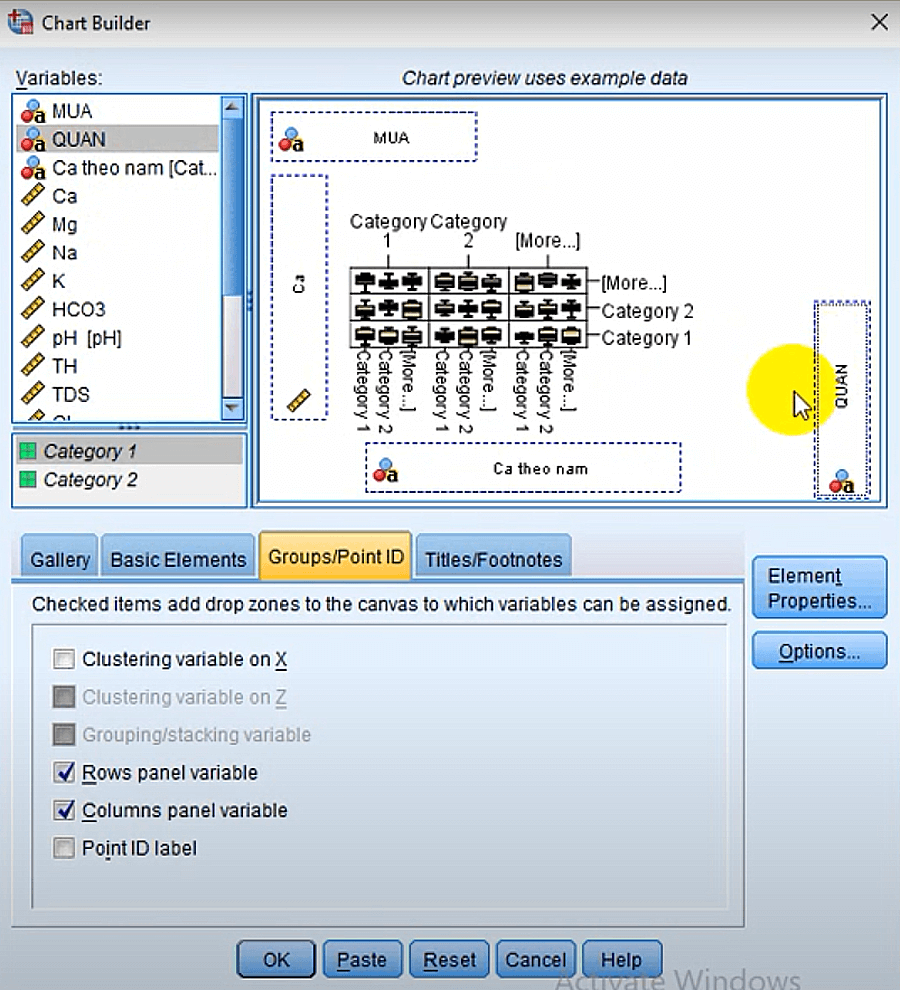
Kéo và thả các biến từ hộp Variables
- Nhấn OK để tạo biểu đồ.
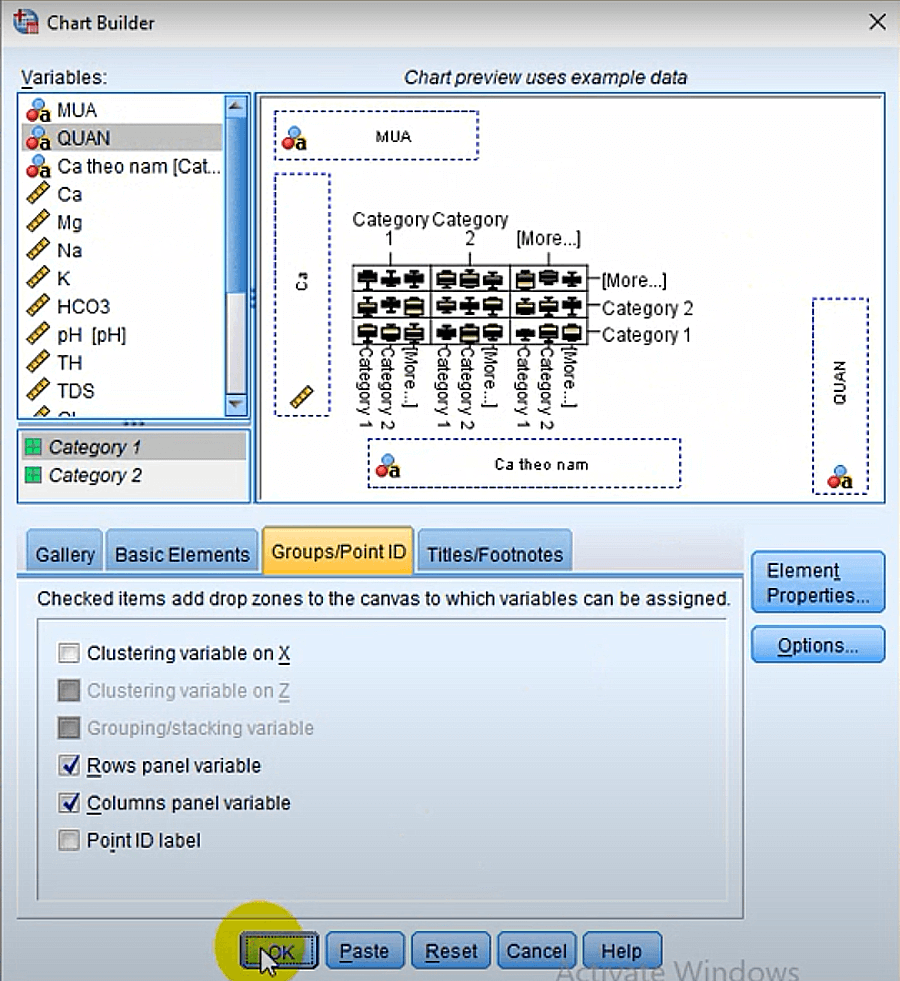
Nhấn OK để tạo biểu đồ
- Kết quả mẫu biểu đồ nhận được thể hiện các giá trị của Ca trong giếng thay đổi như thế nào theo từng yếu tố: năm, mùa và quận/huyện.
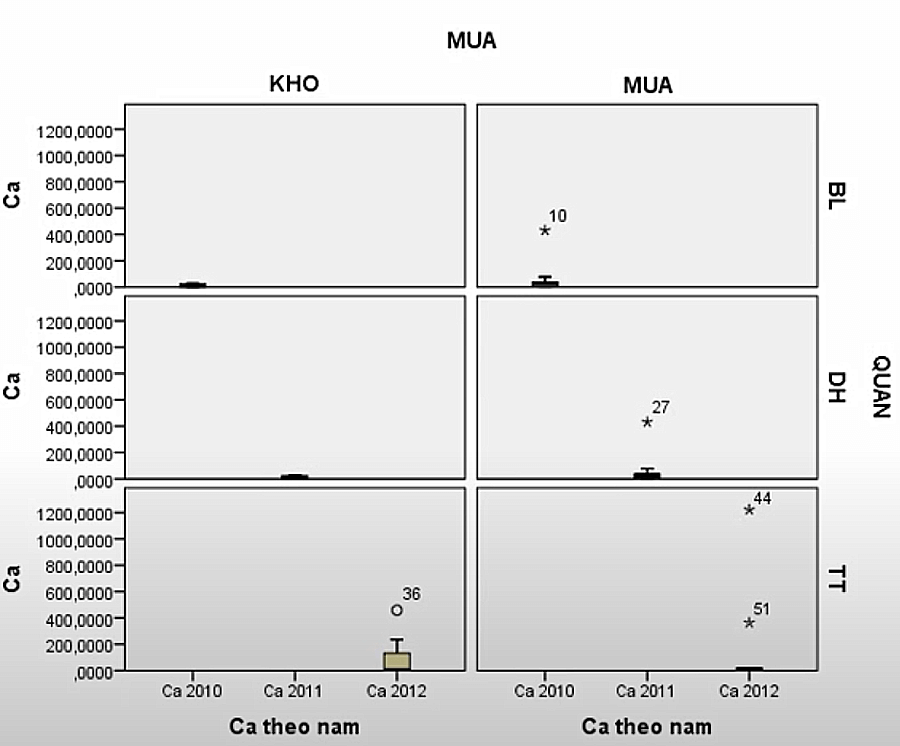
Kết quả mẫu biểu đồ nhận được
2.2. Cách vẽ biểu đồ Bar Chart trong SPSS
Tương tự như tạo Box Plot, để vẽ Bar Chart trong SPSS, bạn cần thực hiện theo 7 bước sau:
Bước 1: Tương tự như cách vẽ biểu đồ Boxplot, trên thanh menu chính của SPSS, chọn Graph → Chart Builder.
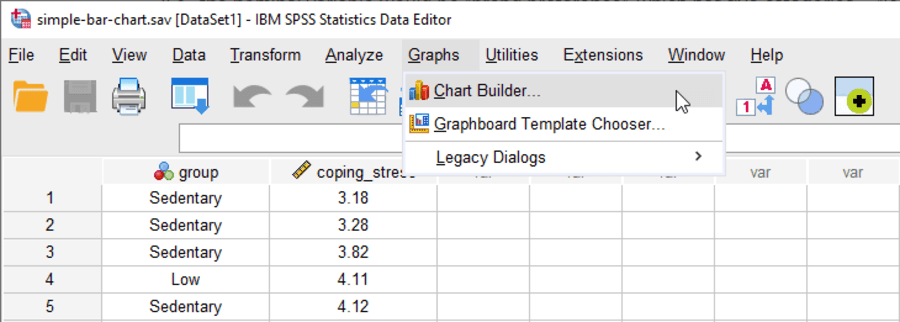
Vẽ biểu đồ Bar Chart
Xuất hiện hộp thoại Chart Builder
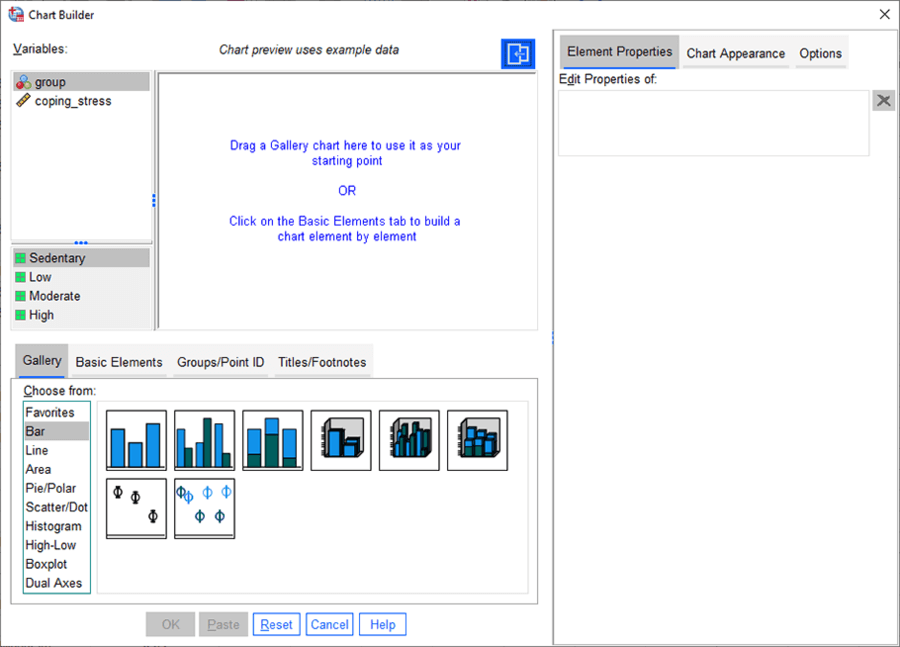
Hộp thoại Chart Builder
Bước 2: Chọn Bar trong danh mục Gallery, sẽ hiện lên hình ảnh các dạng biểu đồ 2D hoặc 3D để bạn lựa chọn.
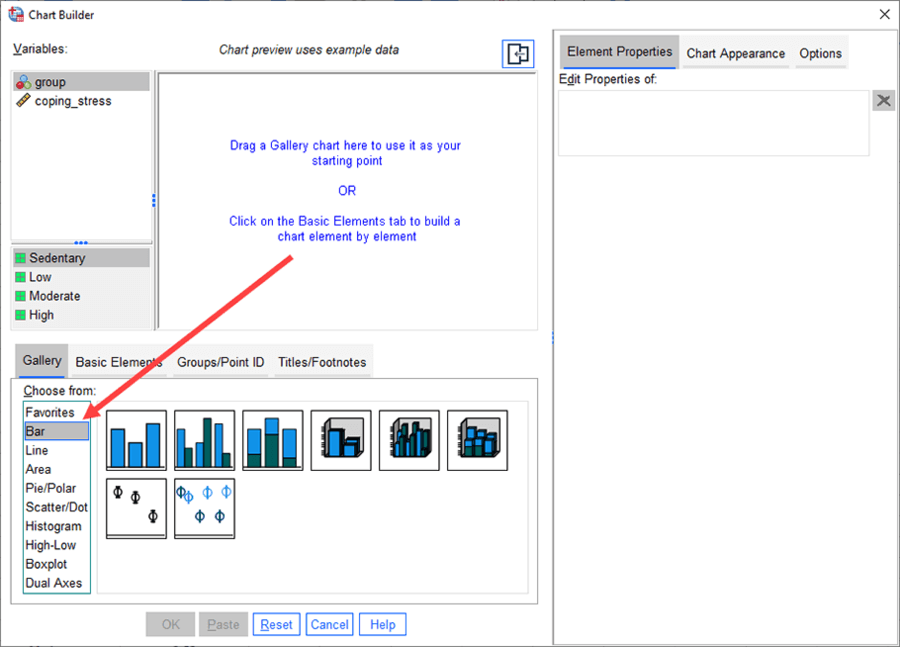
Chọn Bar trong danh mục Gallery
Có 3 loại biểu đồ:
- Simple Bar (Biểu đồ cột đơn)
- Clustered Bar (Biểu đồ cột ghép)
- Stacked Bar (Biểu đồ cột chồng)
Tùy theo các biến của tập dữ liệu để nhấp chọn loại biểu đồ cột phù hợp.
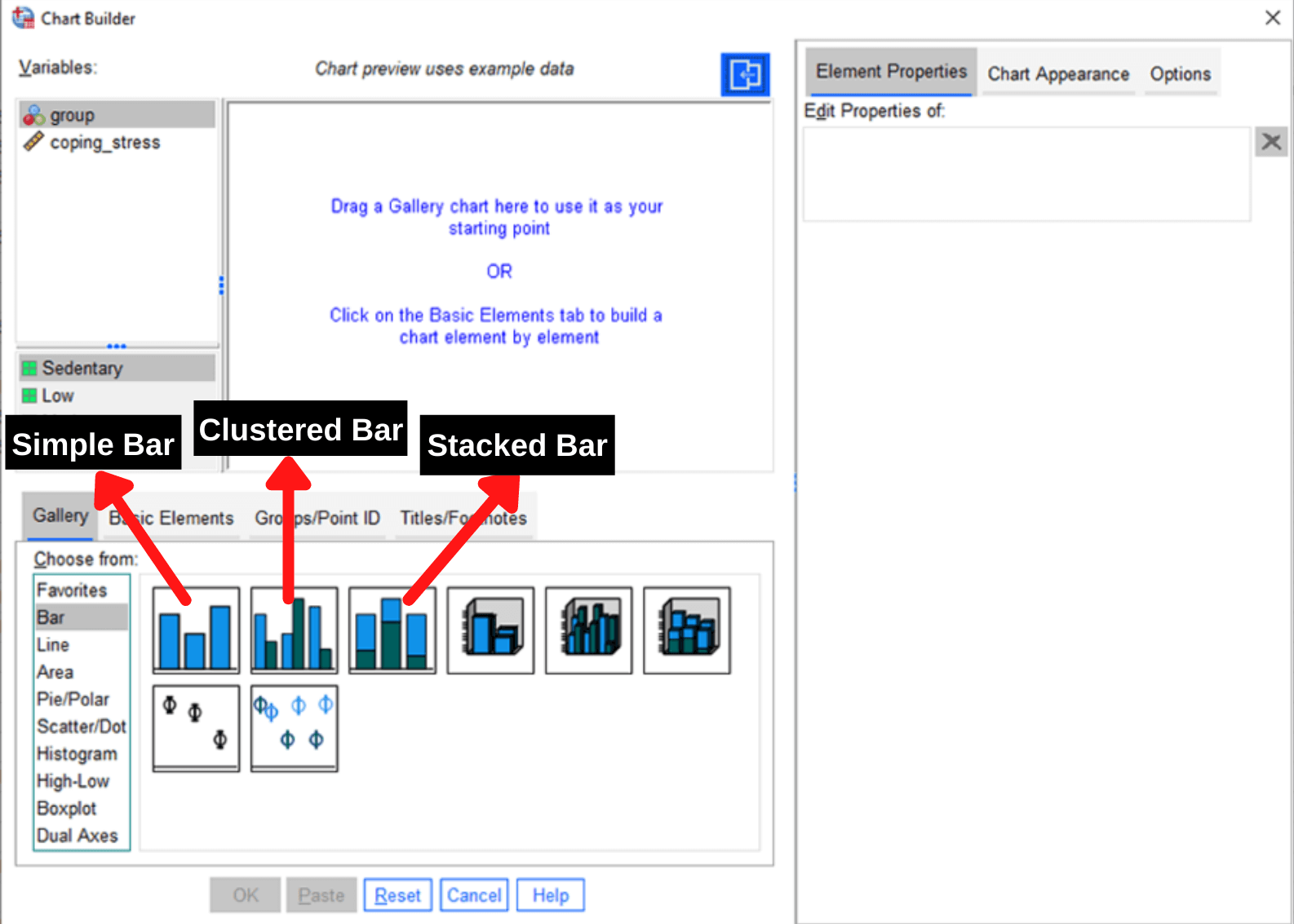
Chọn loại biểu đồ cột phù hợp
Bước 3: Kéo loại biểu đồ muốn lựa chọn trong Gallery và thả vào ô xem trước (Chart preview use example data) hoặc bạn cũng có thể nhấp chuột 2 lần vào biểu tượng biểu đồ đó.
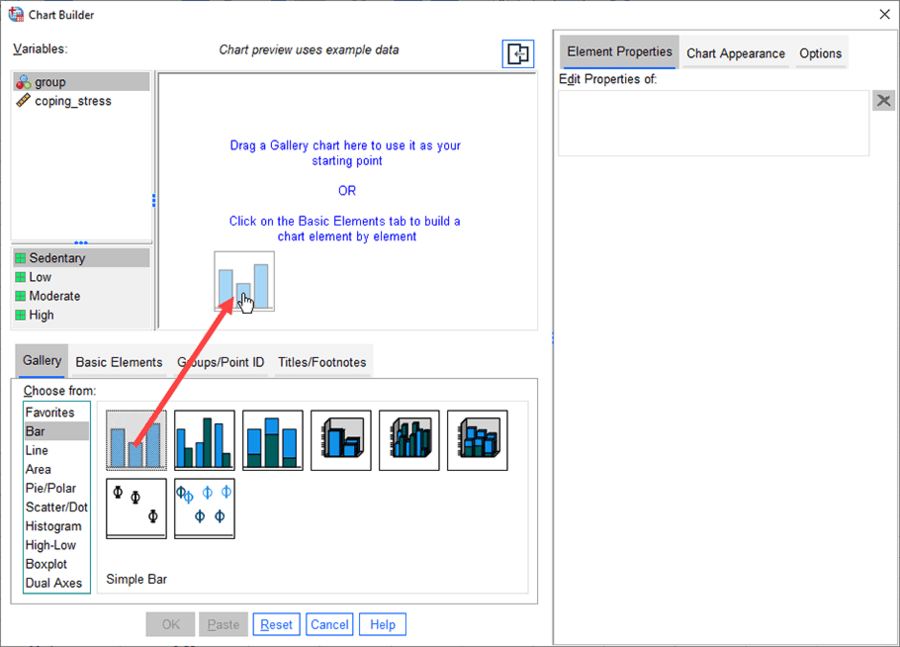
Chart preview use example data
Bước 4: Sau khi đã chọn loại biểu đồ phù hợp, màn hình sẽ hiển thị biểu đồ gồm các trục X, Y (X-Axis?, Y-Axis?) để điền các biến như ảnh bên dưới.
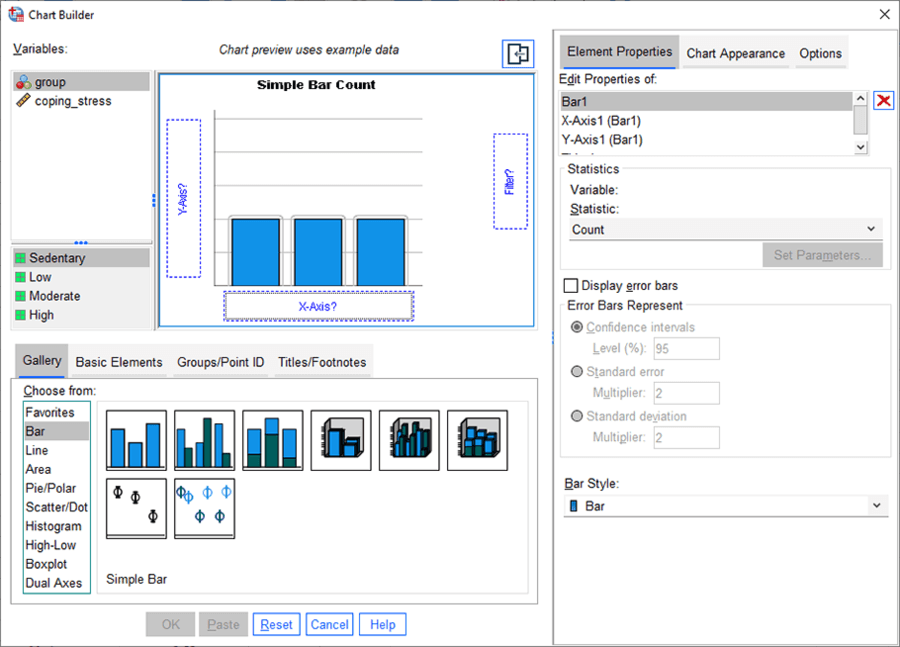
Màn hình sẽ hiển thị biểu đồ
Tiến hành kéo và thả lần lượt các biến độc lập và phụ thuộc từ hộp Variables vào hai trục X, Y tương ứng. (có thể bỏ qua hộp Bộ lọc - Filter)
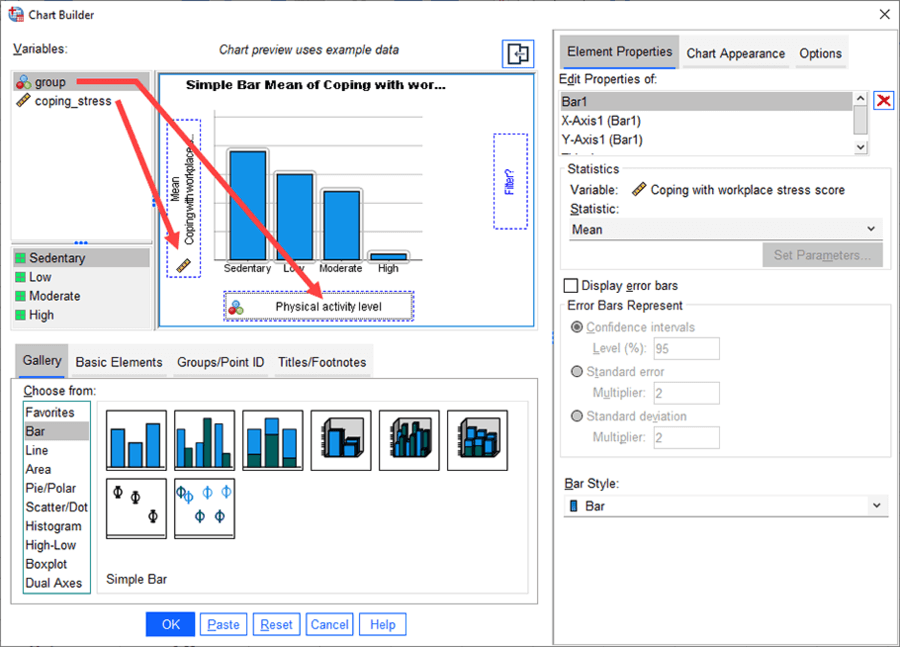
Thả lần lượt các biến độc lập và phụ thuộc từ hộp Variables
Bước 5: Để thiết lập thêm các tính năng của biểu đồ, trong cửa sổ Element Properties, lần lượt chọn các mục Bar1, X-Axis1, Y-Axis1 ở hộp Edit Properties để điều chỉnh các thông số như:
- Hiển thị phần trăm sai sót của biểu đồ (Display error bars), khoảng tin cậy
- Thay đổi tên nhãn của các trục (Axis Label)
- Thay đổi thứ tự các danh mục của biến độc lập (Order)
- Tùy chỉnh: giá trị lớn nhất (minimum), giá trị nhỏ nhất (maximum),...
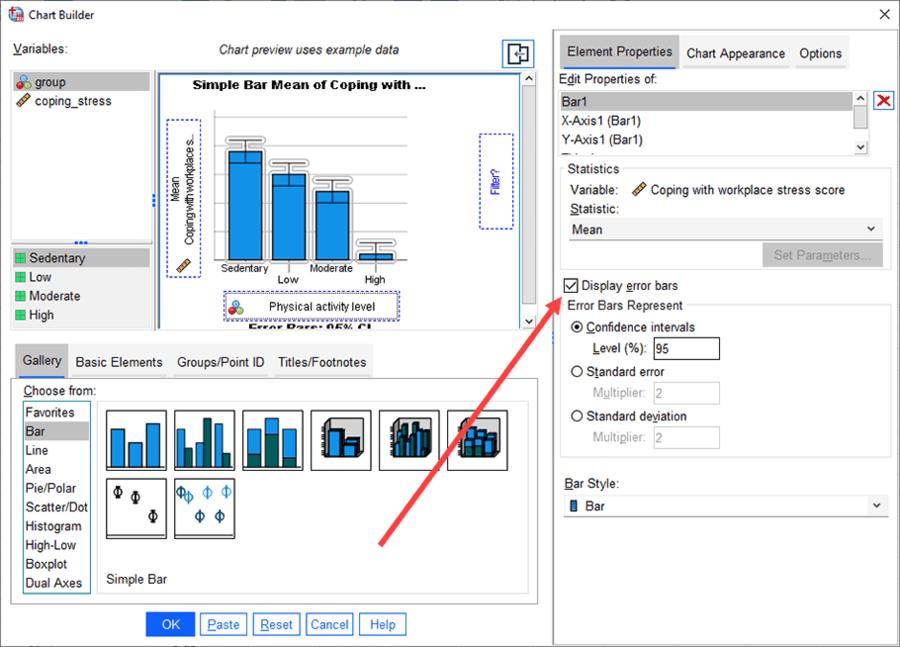
Display error bars
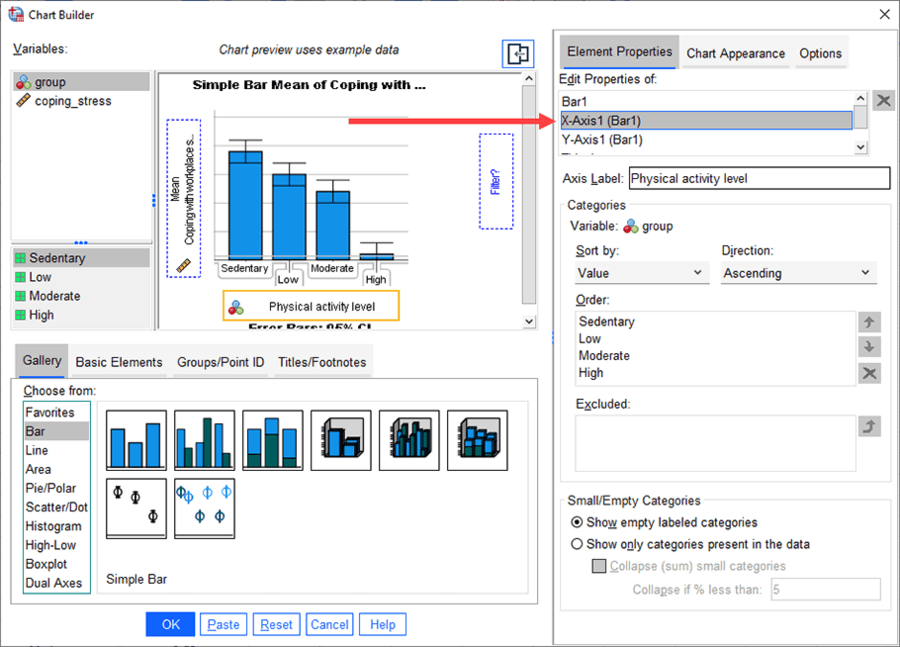
Thay đổi thứ tự các danh mục của biến độc lập (X-Axis 1)

Điều chỉnh các thông số minimum, maximum,... (Y-Axis1)
Bước 6: Nhấp OK để hoàn tất quá trình tạo biểu đồ, ta nhận được kết quả như ảnh.
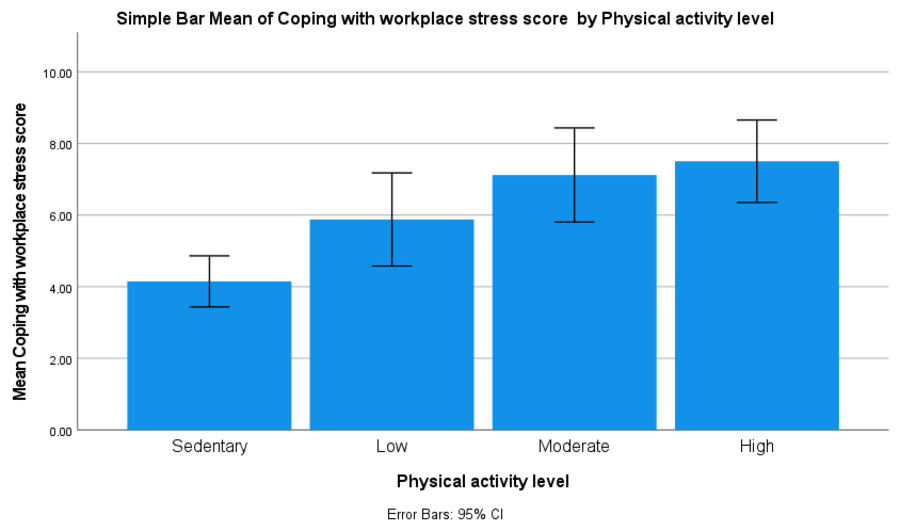
Kết quả
Bước 7: Bạn cũng có thể thay đổi màu sắc, kích thước,... của các yếu tố trong biểu đồ bằng cách nhấp liên tiếp 2 lần vào biểu tượng muốn chỉnh sửa theo ý muốn. Sau đó chọn Apply để hoàn tất.
Xem thêm bài viết liên quan: Hướng Dẫn Cách Xử Lý Số Liệu SPSS 20: 5 Bước & Ví Dụ
Như vậy, Tri Thức Cộng Đồng đã hướng dẫn cách vẽ biểu đồ trong SPSS đơn giản và dễ làm cũng như giới thiệu cách sử dụng từng loại biểu đồ nào phù hợp cho việc phân tích dữ liệu. Hy vọng bài viết trên đây có thể giúp bạn xử lý các con số khô khan thành các biểu đồ hiển thị dữ liệu sinh động, dễ hiểu và đẹp mắt thông qua phần mềm SPSS.








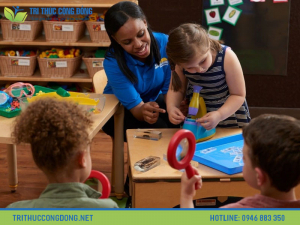


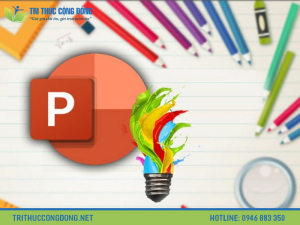

0 bình luận
Sắp xếp: Mới nhất