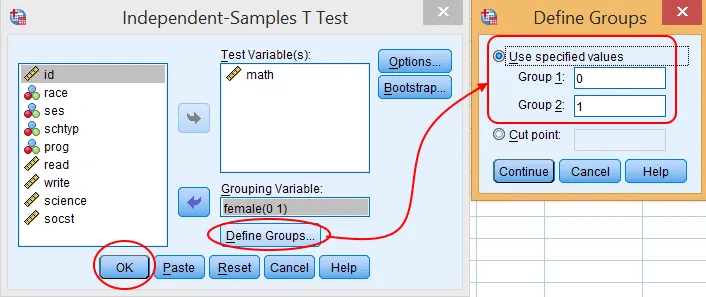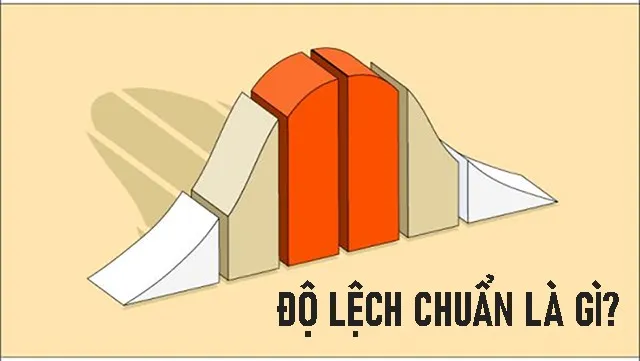Nhu cầu xử lý dữ liệu bằng phần mềm SPSS ngày càng tăng cao. Tuy nhiên, không phải ai cũng thành thạo SPSS và chúng tôi thấu hiểu được sự khó khăn, vất vả khi tự chạy SPSS để lấy dữ liệu phục vụ cho bài luận văn hay mục đích nghiên cứu, thống kê. Với hơn 15 năm kinh nghiệm, Tri Thức Cộng Đồng tự tin đem đến cho khách hàng dịch vụ xử lý số liệu SPSS chính xác, chuyên nghiệp.
Bảng giá chạy SPSS mới nhất tại Tri Thức Cộng Đồng
Hiện nay, tại Tri Thức Cộng Đồng đang áp dụng hai gói dịch vụ SPSS chính dựa trên việc bạn đã có số liệu hay chưa.
- Nếu bạn đã có số liệu, chúng tôi sẽ tiến hành mã hóa, làm sạch dữ liệu để đưa vào phần mềm, sau đó phân tích và hoàn thiện báo cáo.
- Nếu hợp bạn chưa có số liệu, chúng tôi sẽ cung cấp data để chạy, sau đó phân tích, hoàn thiện báo cáo.
Ngoài ra, giá dịch vụ còn phụ thuộc vào khối lượng dữ liệu, bạn cần phân tích chuyên sâu hay cơ bản, thời gian hoàn thành,…
Sau đây là bảng giá tham khảo cho 2 gói dịch vụ của chúng tôi:
| GÓI | Data | GIÁ CHẠY SPSS | THÔNG SỐ CHẠY DỊCH VỤ SPSS |
| 1 | Đã có số liệu | 4.000.000 – 8.000.000 VNĐ | ● Cronbach Alpha
● ANOVA ● Nhân tố EFA ● Thống kê mô tả ● Tương quan Pearson ● Hồi quy tuyến tính bội ● T-Test |
| 2 | Chưa có số liệu | 5.000.000 – 10.000.000 VNĐ |
Bảng giá chạy SPSS tại Tri Thức Cộng Đồng
Nếu bạn gặp khó khăn khi viết essay, viết assignment hãy liên hệ dịch vụ viết thuê assignment với 15 năm kinh nghiệm của Trung tâm, cam kết mang đến bài luận chất lượng nhất.
Vì sao nên chọn Tri Thức Cộng Đồng?
Trong suốt gần 2 thập kỷ hành trình làm dịch vụ luận văn, Tri thức cộng đồng đã nhận được hàng nghìn lời tâm sự của các bạn sinh viên về việc phải tự chạy SPSS khó khăn và tốn thời gian công sức đến mức nào. Thấu hiểu chính những nỗi lòng đó của các bạn mà Tri Thức Cộng Đồng đã cho ra mắt dịch vụ chạy SPSS thuê từ những năm 2004 đến nay.
Với phương châm “Giữ gìn chữ tín – Gửi trọn niềm tin” mà trong suốt 15 năm hành nghề, Tri Thức Cộng Đồng luôn tự hào là đơn vị đầu ngành nhận chạy SPSS thuê mang lại những trải nghiệm tốt nhất cho khách hàng của mình. Minh chứng cho điều ấy chính là hơn 19000+ dịch vụ xử lý dữ liệu SPSS được thực hiện với tỷ lệ bảo vệ trên 8 điểm lên đến 96,9%.
Đội ngũ chuyên gia giàu kinh nghiệm
Tri Thức Cộng Đồng quy tụ hơn 400 chuyên gia là thạc sĩ, tiến sĩ đến từ nhiều trường đại học danh tiếng trong và ngoài nước. Với kiến thức vững vàng về thống kê và kỹ năng xử lý dữ liệu trên SPSS, chúng tôi có thể hỗ trợ bạn giải quyết mọi vấn đề, từ cơ bản đến phức tạp.
Hỗ trợ đa lĩnh vực
Dù bạn đang học tập hay nghiên cứu trong lĩnh vực kinh tế, xã hội, giáo dục, y tế hay công nghệ, chúng tôi đều có chuyên gia phù hợp để tư vấn và đồng hành. Đặc biệt, đội ngũ luôn cập nhật kiến thức mới, sử dụng phiên bản SPSS hiện đại nhất để đảm bảo tính chính xác và hiệu quả tối đa.
Quy trình làm việc chuyên nghiệp
Với quy trình làm việc rõ ràng và tối ưu, khách hàng luôn nhận được kết quả nhanh chóng nhưng vẫn chính xác. Bạn sẽ tiết kiệm đáng kể thời gian, không còn lo lắng về deadline hay chất lượng.
Cam kết bảo mật tuyệt đối
Chúng tôi hiểu rõ giá trị của dữ liệu nghiên cứu. Vì vậy, Tri Thức Cộng Đồng luôn đặt bảo mật thông tin lên hàng đầu. Với kinh nghiệm phục vụ hàng nghìn khách hàng mỗi năm, chúng tôi xây dựng quy trình bảo mật chặt chẽ, liên tục cập nhật để phù hợp với thời đại công nghệ 4.0.
Hoàn thành đúng hạn 100%
Thời gian xử lý dịch vụ SPSS tại Tri Thức Cộng Đồng chỉ mất từ 1 đến 3 ngày, phù hợp ngay cả khi bạn cần gấp. Đặc biệt, chúng tôi luôn cam kết bàn giao đúng hẹn để bạn chủ động trong công việc và học tập.
Tư vấn tận tình từ A-Z
Không chỉ chạy số liệu, chúng tôi còn đồng hành và hỗ trợ định hướng cho khách hàng trong toàn bộ quá trình phân tích. Bạn sẽ được giải đáp chi tiết mọi thắc mắc, từ cách chọn phương pháp, đọc kết quả cho đến viết phần thảo luận.
Miễn phí làm sạch dữ liệu
Đội ngũ của chúng tôi sẽ giúp bạn rà soát lại số liệu, loại bỏ các dữ liệu xấu để thu được kết quả chính xác, gần nhất với thực tế đánh giá sau quá trình phân tích định lượng.
Chi phí cạnh tranh
Chúng tôi tự tin mang đến mức giá hợp lý nhất cho dịch vụ chạy SPSS. Minh chứng rõ ràng là hơn 19.000+ dự án phân tích dữ liệu đã được thực hiện thành công, với tỷ lệ bảo vệ đạt trên 8 điểm chiếm đến 96,9%.
Quy trình chạy SPSS chuyên nghiệp

Quy trình 5 bước của dịch vụ hỗ trợ SPSS
Dịch vụ thống kê SPSS trọn gói không chỉ đơn thuần là xử lý số liệu mà còn tư vấn, xử lý và phân tích kết quả một cách dễ hiểu và khoa học. Hãy cùng tìm hiểu về quy trình xử lý số liệu SPSS của chúng tôi ngay sau đây:
Bước 1: Tiếp nhận yêu cầu của khách hàng
Khách hàng sẽ đưa ra yêu cầu của mình, mục tiêu cần nghiên cứu là gì và cung cấp dữ liệu dạng file excel, SPSS hay bảng câu hỏi khảo sát.
Bước 2: Tư vấn phương pháp phân tích phù hợp
Dựa trên mục tiêu đã đặt ra, các chuyên gia của chúng tôi sẽ tư vấn phương pháp phân tích phù hợp cho khách hàng. Đây là bước quan trọng vì nếu lựa chọn sai sẽ ảnh hưởng tới kết quả.
Bước 3: Báo giá, đặt cọc
Sau khi đánh giá dữ liệu và độ phức tạp của phân tích, chúng tôi sẽ đưa ra báo giá chi tiết. Khi hai bên thống nhất, khách hàng sẽ tiến hành đặt cọc để chúng tôi bắt đầu thực hiện xử lý dữ liệu.
Bước 4: Tiến hành chạy SPSS và kiểm định
- Dữ liệu mà khách hàng cung cấp nếu cần đơn vị sẽ hỗ trợ mã hóa biến, làm sạch dữ liệu trước khi phân tích.
- Sau đó chúng tôi sẽ tiến hành nhập dữ liệu đã làm sạch vào SPSS.
- Thực hiện các thống kê theo yêu cầu
- Kiểm định giả thuyết để xác định ý nghĩa thống kê
Bước 5: Trình bày kết quả và giải thích ý nghĩa
Sau khi chạy xong, kết quả sẽ được xuất ra dưới dạng bảng số liệu, biểu đồ hay báo cáo tổng hợp. Kết quả được trình bày khoa học, rõ ràng để người dùng tiện theo dõi.
Tiếp theo, các chuyên gia sẽ diễn giải các nội dung sau:
- Ý nghĩa của hệ số hồi quy, mức độ tác động.
- Kết quả kiểm định có ý nghĩa hay không.
- Đề xuất hướng viết phần thảo luận và kết luận.
>> Xem thêm: Dịch vụ viết thuê luận văn tiếng anh – Viết thuê Thesis, Dissertation chỉ từ 1 triệu!
Xử lý số liệu SPSS thường gặp trong các lĩnh vực nào?

Xử lý số liệu SPSS thường gặp trong các lĩnh vực nào?
Phần mềm SPSS được ứng dụng rất rộng rãi vì nó hỗ trợ phân tích thống kê và xử lý dữ liệu một cách trực quan, nhanh chóng và chính xác. Đặc biệt là với sinh viên, học viên cao học, nghiên cứu sinh trong các ngành: Kinh tế, Quản trị, Giáo dục, Y tế, Tâm lý, Xã hội học, SPSS gần như là công cụ bắt buộc để xử lý dữ liệu cho luận văn, luận án.
Dưới đây là các chuyên ngành, lĩnh vực thường xuyên cần sử dụng phân tích số liệu SPSS:
| Chuyên ngành | Mục đích sử dụng SPSS | Các chủ đề thường gặp |
| Kinh tế – Quản trị kinh doanh | Phân tích dữ liệu khảo sát khách hàng, đánh giá thị trường, kiểm định mô hình kinh doanh | Hành vi tiêu dùng, sự hài lòng khách hàng, lòng trung thành, hiệu quả chiến dịch marketing, yếu tố ảnh hưởng đến quyết định mua hàng |
| Giáo dục | Đánh giá chất lượng giảng dạy, phân tích kết quả học tập, nghiên cứu phương pháp giảng dạy | Sự hài lòng của sinh viên, động lực học tập, hiệu quả chương trình đào tạo, mối quan hệ giữa phương pháp học và kết quả học tập |
| Y – Dược | Phân tích dữ liệu nghiên cứu lâm sàng, thử nghiệm thuốc, khảo sát bệnh nhân | Tỷ lệ mắc bệnh, yếu tố nguy cơ, đánh giá hiệu quả điều trị, nghiên cứu về tác dụng phụ của thuốc |
| Tâm lý học – Xã hội học | Khảo sát hành vi, thái độ, phân tích mối quan hệ xã hội | Mức độ stress, thang đo hạnh phúc, sự gắn kết xã hội, hành vi tiêu dùng, tác động của môi trường xã hội |
| Chính trị – Quản lý công | Đánh giá tác động chính sách, phân tích dữ liệu khảo sát cộng đồng | Mức độ hài lòng với dịch vụ công, tác động chính sách xã hội, ý kiến cử tri, niềm tin vào chính quyền |
| Công nghệ thông tin – Khoa học dữ liệu | Xử lý dữ liệu định lượng, mô hình dự báo, khai phá dữ liệu | Kiểm định mô hình dự báo, phân tích hành vi người dùng, xử lý dữ liệu khảo sát phần mềm, nghiên cứu AI/Machine Learning |
Trên đây là thông tin chi tiết về dịch vụ xử lý số liệu SPSS của Tri Thức Cộng Đồng. Nếu bạn không có kinh nghiệm trong quá trình phân tích thống kê dữ liệu định lượng hoặc đang cần thuê xử lý số liệu SPSS uy tín thì Tri Thức Cộng Đồng chính là giải pháp tốt nhất dành cho bạn!
Còn chần chờ gì nữa, hãy liên hệ ngay Trung tâm qua hotline: 0946 88 33 50 để nhận được tư vấn và hỗ trợ nhanh nhất.
MÃ PASS GIẢI NÉN ĐỀ – 2023
MÔN TIẾNG ANH: Hthong348df3
Câu hỏi thường gặp:
Tại Tri thức cộng đồng, Giá chạy SPSS dao động từ 4.000.000 – 10.000.000 VND.
Thông thường từ 5 -7 ngày hoặc theo yêu cầu riêng của khách hàng.
Những yêu cầu chỉnh sửa lại bài theo yêu cầu của giảng viên sẽ được Trung tâm tận tình xử lý.
Tri Thức Cộng Đồng luôn nhận nhận chạy mô hình spss kể cả quý khách chưa có dữ liệu về data,
Quy trình xử lý thanh toán bao gồm: Báo giá gói => Đặt cọc => Xử lý dữ liệu => Hoàn tất thanh toán => Gửi bài và hỗ trợ chỉnh sửa
Tri Thức Cộng Đồng luôn luôn hỗ trợ quý khách kể cả khi quý khách đã hoàn thành dịch vụ spss thanh toán mà vẫn còn điểm chưa hài lòng.

 20 Tháng 8, 2025
20 Tháng 8, 2025 Share
Share