Hướng dẫn cách chạy SPSS Online toàn tập (Update 2025)
Chắc hẳn SPSS đã là một khái niệm không còn xa lạ gì đối với sinh viên, học viên và các nhà nghiên cứu khoa học. Là một công cụ cần thiết, đặc biệt trong các bài nghiên cứu và luận văn cuối khóa, SPSS thực sự rất hữu ích trong việc hỗ trợ thống kê và quản lý dữ liệu. Sau đây, Tri Thức Cộng Đồng sẽ chia sẻ các thông tin và hướng dẫn cách chạy SPSS toàn tập cực chi tiết và đầy đủ. Cùng theo dõi nhé!
Mục lục
1. Giới thiệu phần mềm SPSS là gì?
SPSS (viết tắt của Statistical Product and Service Solutions) là một phần mềm chuyên dụng giúp xử lý thông tin sơ cấp và cung cấp các biểu đồ phân tích số liệu.
Đặc điểm nổi bật của SPSS:
- Phần mềm với giao diện thiết kế thân thiện
- Phục vụ tốt các nhu cầu trong phân tích thống kê, từ thống kê mô tả (liệt kê dữ liệu, vẽ đồ thị) đến thống kê suy luận (tương quan, hồi quy…)
Hiện nay, SPSS được sử dụng rất rộng rãi trong thống kê phân tích số liệu. Đặc biệt là trong các trường đại học và cao đẳng, việc sử dụng SPSS làm công cụ nghiên cứu là hết sức phổ biến.

Giới thiệu phần mềm SPSS
Do đó, tìm hiểu và sớm nắm bắt cách sử dụng SPSS là một điểm lợi thế với bất cứ sinh viên nào trước khi bắt đầu làm một bài nghiên cứu khoa học hoặc bài luận văn cuối khóa.
Các bạn tải phần mềm SPSS tại trang chủ của IBM hoặc tham khảo bài viết: Hướng Dẫn Download SPSS Full Crack
2. Cách sử dụng spss cơ bản với 5 tính năng chính
SPSS có đa dạng các chức năng và công cụ hỗ trợ cho việc phân tích thống kê trở nên dễ dàng hơn. Tri Thức Cộng Đồng sẽ hướng dẫn sử dụng phần mềm SPSS cơ bản thông qua 5 tính năng chính sau:
2.1. SPSS Data View (Xem dữ liệu SPSS)
SPSS có thể mở tất cả các tệp định dạng lưu trữ dữ liệu cần thống kê để chỉnh sửa và phân tích các số liệu đó. Một số dạng tệp có thể mở trên SPSS như:
- Bảng tính từ Microsoft Excel hoặc Open Office
- Tệp văn bản thuần túy (dạng .txt hoặc .csv)
- Gói cơ sở dữ liệu quan hệ (SQL)
- Dữ liệu từ Stata hoặc SAS
Hướng dẫn cách sử dụng SPSS Data View cụ thể như sau:
- Bước 1: Mở SPSS
- Bước 2: Chọn tệp định dạng chứa dữ liệu bạn muốn xem
- Bước 3: Xem SPSS hiển thị dữ liệu dưới dạng trang tính như hình bên dưới
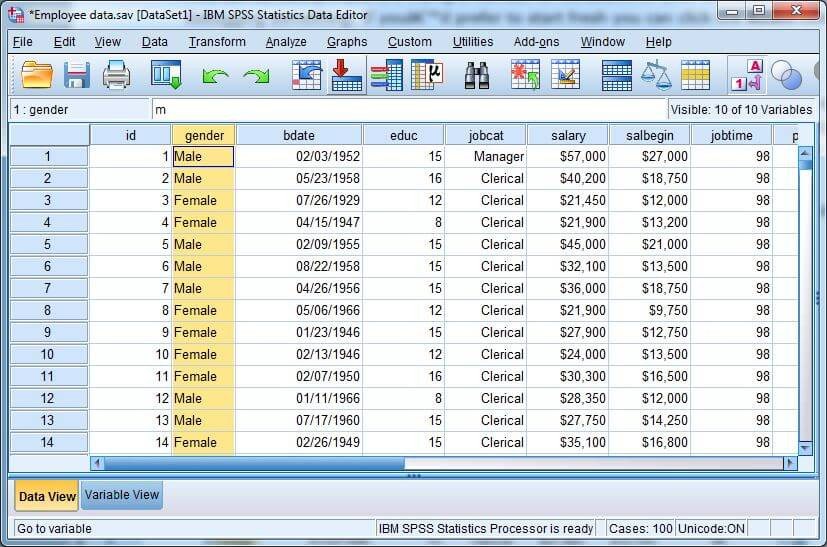
Trang tính SPSS Data View
Trang tính hiển thị các giá trị dữ liệu như trên được gọi là Data View. Các thông tin trong trang tính ví dụ như:
- Cột đầu tiên hiện số thứ tự từng người tham gia nghiên cứu
- Cột thứ hai hiện giới tính của người tham gia nghiên cứu (nam/nữ)
- Cột thứ ba là ngày sinh mỗi người
- Các cột còn lại hiển thị thông tin tương ứng với tên từng cột...
2.2. SPSS Variable View(Xem biến SPSS)
Để xem chi tiết các biến (tên, loại, giá trị…), từ cửa sổ trang tính Data View, chọn cửa sổ Variable View ở dưới góc màn hình tay trái.
Cửa sổ này hiển thị tên gọi của các biến liên kết với thông tin về ý nghĩa và giá trị dữ liệu tại mỗi biến.
Hiểu đơn giản, cửa sổ này hiển thị thông tin của tập hợp các đối tượng nghiên cứu ở dạng “mã hóa” để phần mềm SPSS dễ tương tác và làm việc hơn. Các kết quả này thường được gọi là “biến”.
Trang tính cho phép xem dữ liệu dạng biến Variable View được hiển thị như sau:
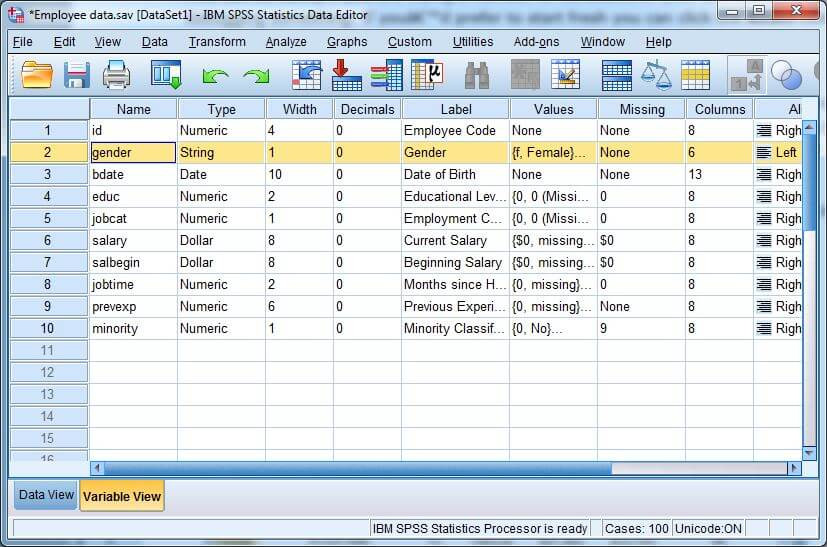
Trang tính SPSS Variable View
Về cơ bản, hai trang tính Data View và Variable View là hai trang tính bổ sung cho nhau, có liên hệ mật thiết với nhau.
Ví dụ, trong hình ảnh phía trên:
- Biến “id” có kiểu dữ liệu dạng số (Numeric), tên biến là “Employee Code”
- Biến “gender” với kiểu dữ liệu chuỗi (String), tên biến là “Gender” và có giá trị 1 tương ứng với Female, 2 tương ứng với Male...
- Biến “bdate” ở dạng ngày tháng (Date), được đặt tên là “Date of Birth”
- Các biến còn lại tương tự…
Thông tin thống kê dữ liệu các biến ta có thể truy vấn lại cửa sổ trang tính Data View. Cửa sổ Variable View hiển thị các định dạng về từng biến đó.
2.3. Data Analysis(Phân tích dữ liệu)
Tính năng nổi bật nhất của phần mềm SPSS chính là phân tích dữ liệu (Data Analysis). Đây là một tùy chọn phức tạp và bao hàm nhiều phép toán phân tích, người dùng cần có kiến thức về thống kê để thao tác thành thạo với công cụ này.
Một trong những công cụ được sử dụng nhiều nhất tại tính năng Data Analysis của SPSS chính là thống kê mô tả (Descriptive Statistics):
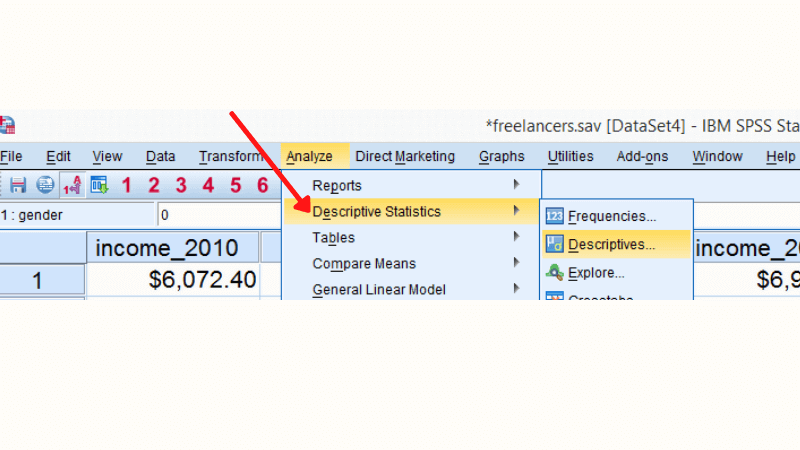
Chức năng thống kê mô tả
Nếu dữ liệu thu thập được bao gồm biến “Thu nhập 2010”, bạn có thể sử dụng chức năng Analyze trên thanh công cụ → chọn Descriptive Statistics (thống kê mô tả) → chọn Descriptives (thống kê trung bình).
Màn hình sẽ hiển thị hộp thoại Descriptives (thống kê trung bình), bạn chọn biến cần phân tích, ở đây là “Thu nhập 2010” và lựa chọn các đặc tính cần hiển thị trong hộp Descriptives Options bên phải.
Hộp thoại thống kê trung bình
Chức năng này giúp bạn có những mô tả tổng quát về đặc điểm của mẫu đang nghiên cứu. Ví dụ: Trong số những người khảo sát, có bao nhiêu người có mức thu nhập từ $500 - $1000 , có bao nhiêu người có mức thu nhập từ $1000 - $2000...
2.4. SPSS Output Window(Cửa sổ đầu ra)
Kết thúc bước trên, khi bạn nhấn "OK" , một cửa sổ mới sữa hiện ra - đây là cửa sổ đầu ra của SPSS (Output Window). Cửa sổ giúp thống kê dữ liệu về tất cả các biến chúng ta đã chọn.
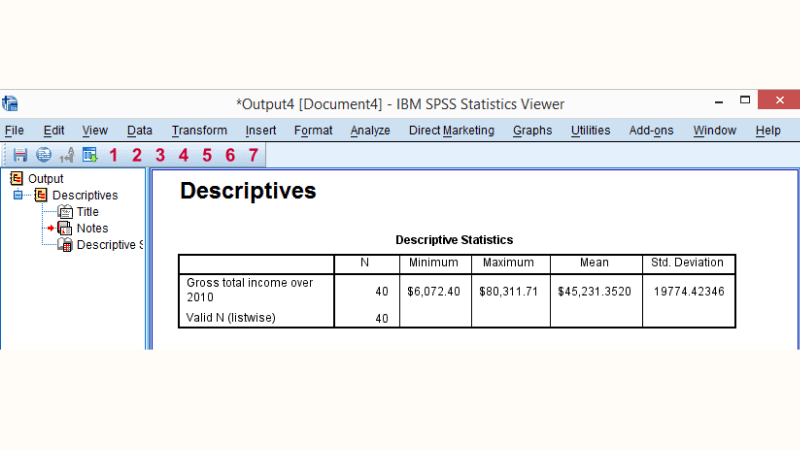
Cửa sổ đầu ra SPSS
Có thể thấy, cửa sổ Output Viewer có bố cục và cấu trúc khác với cửa sổ Data Editor mà chúng ta đã thấy trước đó.
Vì SPSS sử dụng một cửa sổ riêng biệt để hiển thị kết quả dữ liệu, Nếu dữ liệu được chỉnh sửa thì cần thao tác lệnh lại để cho ra kết quả mới.
Giao diện Cửa sổ Output Viewer của SPSS gần giống với một trang chiếu Powerpoint chứa các mục như văn bản, bảng và biểu đồ nhằm cung cấp thông tin cho người xem.
2.5. SPSS Reporting(Báo cáo)
Các kết quả dữ liệu đầu ra của SPSS thường là các bảng và biểu đồ, được thiết kế thông minh, dễ dàng sao chép và dán vào các chương trình khác.
Ví dụ: Nếu bạn cần làm báo cáo trên MS Word hay Google Docs, bạn hoàn toàn có thể dễ dàng sao chép và dán kết quả sang các chương trình này.
Nhưng, các bảng sao chép vẫn sẽ giữ nguyên định dạng như phông chữ, đường viền… tại nơi sao chép. Hãy lưu ý chỉnh sửa sao cho phù hợp với bản báo cáo của mình.
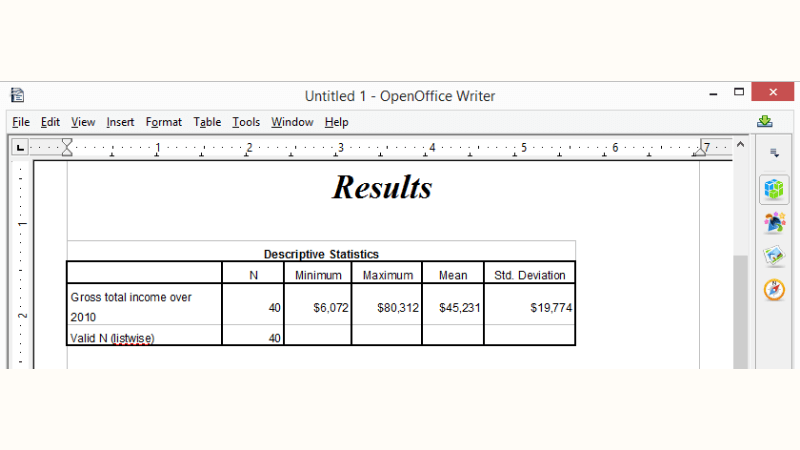
Bản kết quả SPSS dễ dàng sao chép
3. Cách chạy SPSS Online với 5 bước

Hướng dẫn cách chạy spss với 5 bước
Với 5 tính năng trên, bạn có thể hiểu sơ qua cách chạy SPSS thông qua cách phần mềm làm việc và tương tác với người dùng. Bây giờ, Tri Thức Cộng Đồng sẽ hướng dẫn cách sử dụng SPSS thông qua 5 bước thao tác điển hình sau đây:
Bước 1: Opening Data Files (Mở tệp dữ liệu)
Trên màn hình desktop của Windows, nhấn vào biểu tượng SPSS. Hoặc bạn ấn phím Start → All program → SPSS for Windows → SPSS (phiên bản đang cài đặt).
Các phiên bản phổ biến là SPSS 20, 21, 22 và 23. Trong bài viết này, Tri Thức Cộng Đồng chia sẻ cách sử dụng SPSS 20.
Tại màn hình chính, thao tác chọn File → Open → Data, sau đó cửa sổ màn hình sẽ hiển thị:
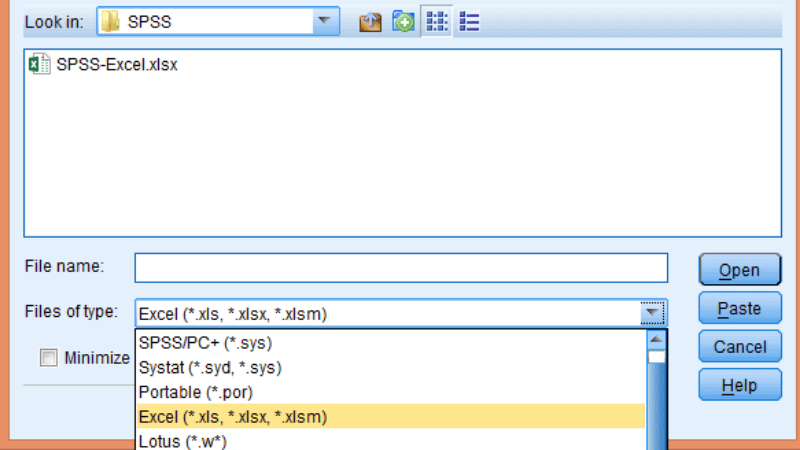
Mở tệp dữ liệu trên SPSS
Sau đó lựa chọn kiểu file bạn muốn mở (.xls, .xlsx … ), sau đó chọn tên file và nhấn Open để mở file trên SPSS.
Bước 2: Editing Data(Chỉnh sửa dữ liệu)
Trước khi có thể phân tích số liệu tại SPSS, bạn cần chỉnh sửa dữ liệu về dạng phù hợp với phần mềm để thuận tiện cho các thuật toán phân tích chính xác.
Một số thao tác chỉnh sửa dữ liệu thường áp dụng đó là:
- Chỉnh sửa Type - kiểu dữ liệu (dạng số, chữ, ngày tháng, chuỗi…)
- Đặt tên cho biến - Label
- Đặt giá trị - Values - cho biến (ví dụ: 1 = nam, 2 = nữ…)
- Chọn cách đo - Measure - dữ liệu (Nominal: bình thường, Scale: xếp hạng…)
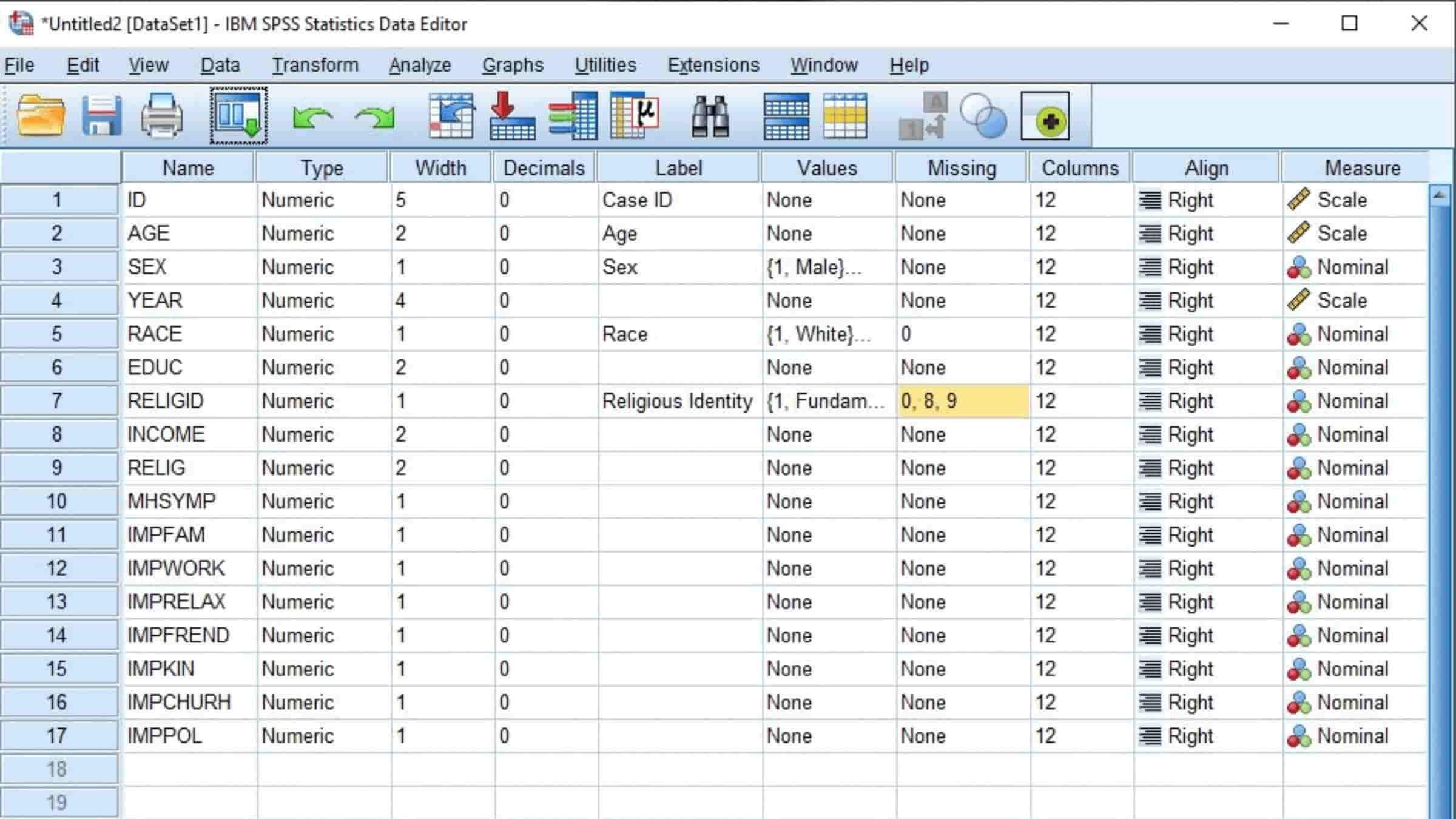
Chỉnh sửa dữ liệu SPSS
Bước 3: Tables and Charts (Bảng và Biểu đồ)
Sau khi có bộ dữ liệu hoàn chỉnh, bạn có thể tiến hành phân tích và cho ra các kết quả về bảng và biểu đồ rất dễ dàng và nhanh chóng trong SPSS.
Một hạn chế tại SPSS là cách biểu đồ trong SPSS không được chú trọng về mặt thẩm mỹ. Các bảng và biểu đồ rất đơn giản, ít màu sắc, chú trọng vào việc trình bày thông tin.
Tuy nhiên, đó chính là nét đặc trưng cho phần mềm này. Với những đối tượng thường xuyên dùng SPSS, chỉ cần một cái nhìn cũng giúp họ nhận ra đâu là biểu đồ do SPSS tạo nên.
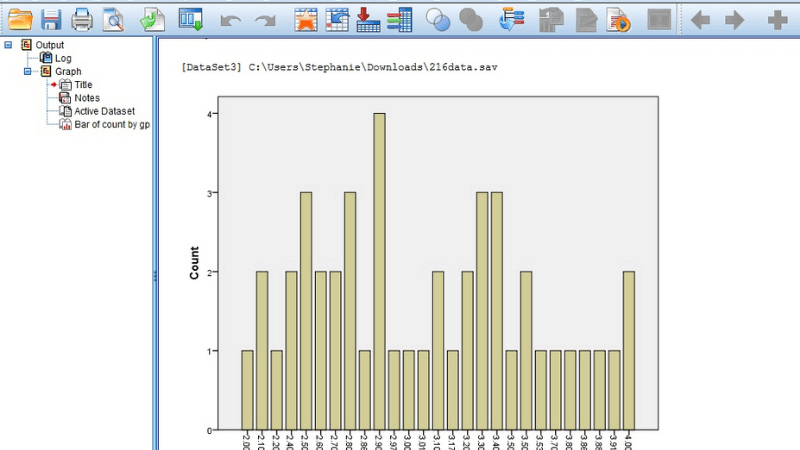
Bảng và biểu đồ trong SPSS
Bước 4: Inferential Statistics (Thống kê suy luận)
Tại SPSS, người dùng có thể thao tác để thực hiện phân tích thống kê suy luận thông qua nhiều chức năng của phần mềm.
Sau đây, Tri Thức Cộng Đồng sẽ liệt kê một số chức năng phổ biến thường được áp dụng nhiều của SPSS:
- Kiểm định giá trị trung bình T-tests
- Kiểm định Chi bình phương Chi-square tests
- Kiểm định ANOVA
- Kiểm định tương quan Correlations
- Kiểm định hồi quy
- Kiểm định phi tham số
- Phân tích nhân tố khám phá EFA
- Phân tích cluster thứ bậc
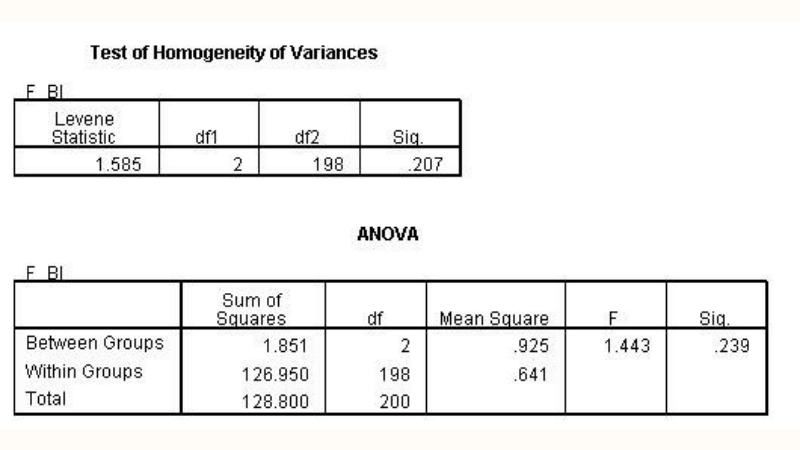
Chức năng kiểm định ANOVA
Mỗi chức năng đều có các bước làm và ý nghĩa riêng. Để sử dụng SPSS 20 thành thạo, bạn cần dành một khoảng thời gian nhất định để nghiên cứu và thực hành phần mềm.
Bước 5: Saving Data and Output (Lưu dữ liệu và dữ liệu đầu ra)
Sau khi thao tác với SPSS xong, bạn có thể lưu các dữ liệu được phân tích dưới nhiều định dạng tệp khác nhau, bao gồm:
- Microsoft Excel
- Văn bản (.txt hoặc .csv)
- Stata
- SAS
- Hoặc dữ liệu bằng chính phần mềm SPSS
Ngoài ra, bạn có thể lưu từng kết quả đầu ra (như từng bảng biểu, hình ảnh) thành một tệp file riêng lẻ:
- Biểu đồ thường được sao chép dưới định dạng hình ảnh .png
- Các bảng biểu, số liệu được sao chép ở dạng văn bản với bố cục, phông chữ và đường kẻ không đổi; thường lưu thành nhiều tệp định dạng khác nhau như .pdf, HTML, Microsoft Word
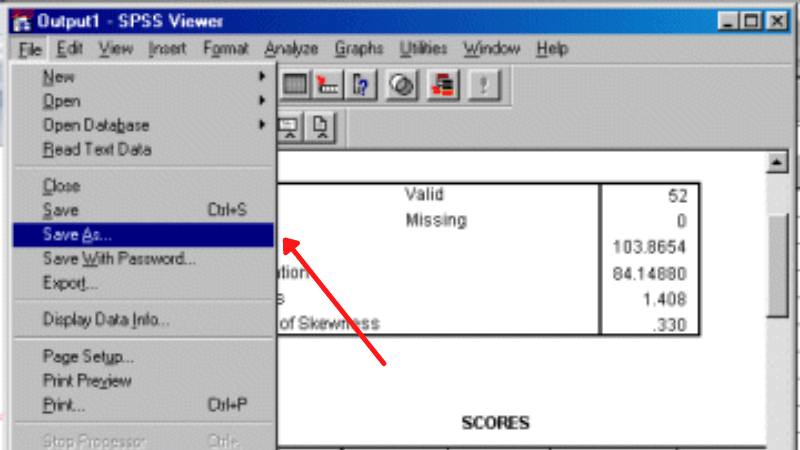
Lưu dữ liệu trong SPSS
Các dữ liệu này bạn có thể dễ dàng tìm lại trong bộ nhớ đã lưu trên máy tính hoặc trong khay bộ nhớ tạm thời của RAM, dễ dàng sử dụng lại bất cứ khi nào cần thiết.
Xem thêm bài viết liên quan: Hướng Dẫn Cách Xử Lý Số Liệu SPSS 20: 5 Bước & Ví Dụ
Như vậy, thông qua bài viết trên, Tri Thức Cộng Đồng đã chia sẻ đến bạn cách sử dụng SPSS. Hy vọng với những hướng dẫn cách sử dụng SPSS chi tiết được chia sẻ ở trên, bạn có thể ứng dụng tốt phần mềm này trong các bài nghiên cứu khoa học và luận văn cuối khóa. Chúc bạn khai thác hiệu quả công cụ tiềm năng này và dành được điểm số cao trong bài nghiên cứu của mình!








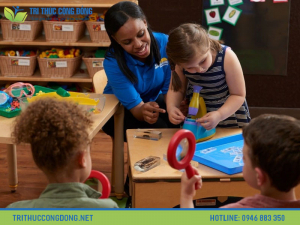


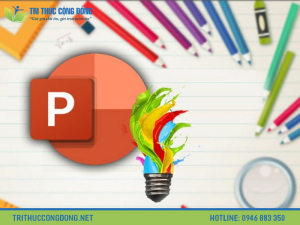

0 bình luận
Sắp xếp: Mới nhất