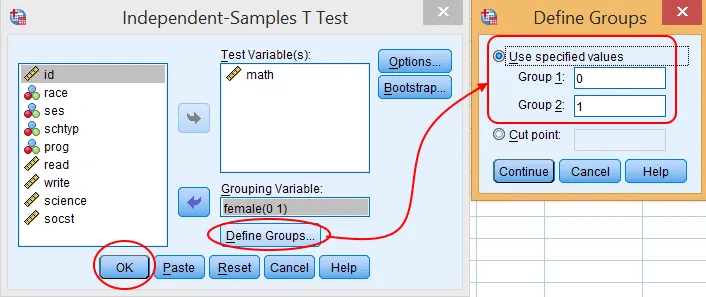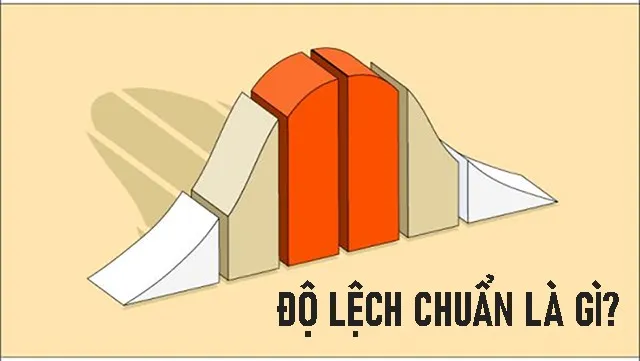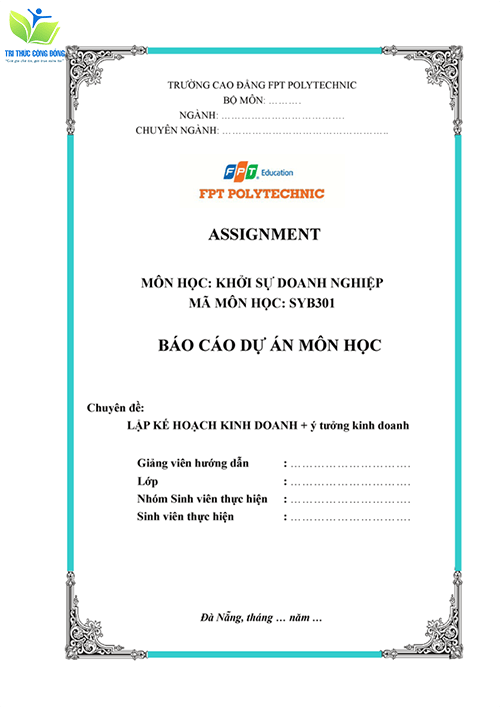Microsoft Team là phần mềm ứng dụng được sử dụng rộng rãi trong tất cả các lĩnh vực, đặc biệt là giáo dục. Phần mềm này hỗ trợ đầy đủ các công cụ cũng như các tính năng nhằm giúp thầy cô dễ dàng tạo bài kiểm tra và chấm điểm bài làm của học sinh. Vậy cách tạo bài tập trên Microsoft Team có khó không? Các thầy cô có thể tự tạo bài tập hay không? Bài viết dưới đây của chúng tôi sẽ hướng dẫn chi tiết cách tạo assignment trên Microsoft team cho các thầy cô tham khảo.
1. Đăng nhập và chọn nhóm lớp cần tạo, chọn Assignment
Trước tiên, các thầy cô cần truy cập ứng dụng và tiến hành đăng nhập tài khoản của mình. Sau đó, trong giao diện lớp học, thầy cô tiến hành chọn mục Assignment (Bài tập) và nhấn nút Create để tạo bài tập cho học sinh.
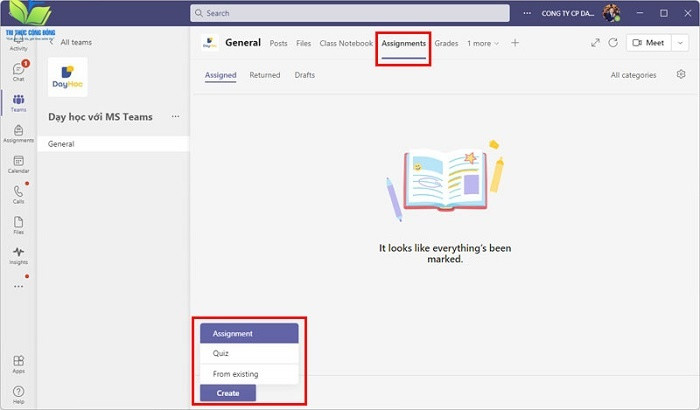
Tạo assignment trên Microsoft Teams một cách dễ dàng, đơn giản
>> Xem thêm: Chia Sẻ Các Bài Assignment Mẫu Chi Tiết Nhất – Download Free 100%
2. Tạo bài tập mới, điền các thông tin cần thiết
Dưới đây là chi tiết cách tạo assignment trên Microsoft Teams mà các thầy cô có thể tham khảo:
2.1 Điền tiêu đề, mô tả cho bài tập
Sau khi nhấn tạo assignment, phần mềm sẽ hiển thị giao diện như dưới đây, thầy cô tiến hành điền tiêu đề và mô tả cho bài tập.
- Ở phần title: thầy cô tiến hành nhập tên bài kiểm tra
- Ở phần Instructions: thầy cô ghi những yêu cầu học sinh cần thực hiện
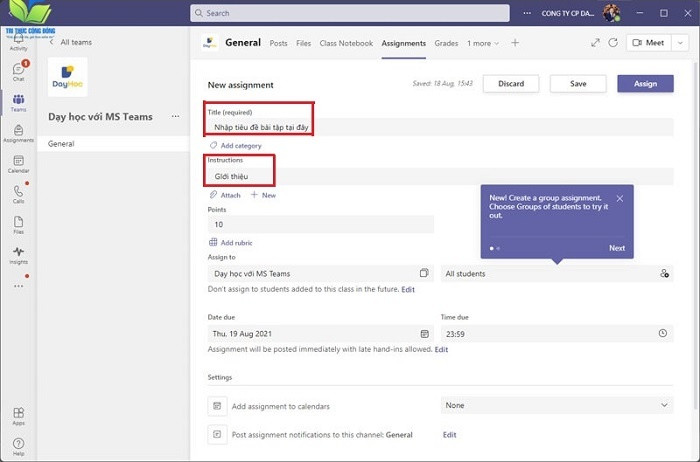
Thực hiện điền tiêu đề và mô tả cho phần bài tập
2.2 Phần đính kèm
Trong trường hợp thầy cô muốn tải file đính kèm nội dung bài kiểm tra, thầy cô chọn Attach, rồi tiến hành tải file có sẵn trong máy tính hoặc chèn link để kiểm tra qua link.
Lưu ý, phần đính kèm phải là các file tài liệu đã được soạn sẵn bao gồm các định dạng Excel (.xlsx), Word (.docx). PowerPoint (.pptx), Bảng trắng trống hoặc bản ghi video mới. Ngoài ra, các thầy cô chỉ được up tối đa 10 tệp (với giới hạn mỗi tệp là 500MB).
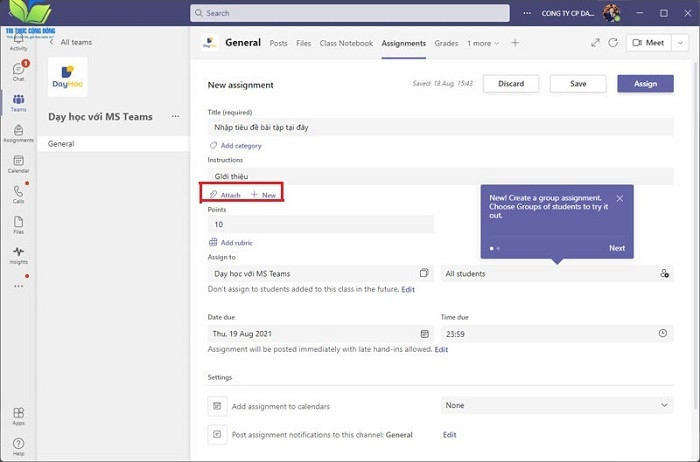
Bổ sung phần đính kèm cho bài tập Assignment
2.3 Setup thang điểm
Sau khi hoàn tất up file tài liệu, giáo viên tiến hành setup thang điểm cho bài kiểm tra.
- Trong trường hợp giáo viên không muốn chấm điểm, thì chọn No point.
- Trong trường hợp giáo viên muốn chấm điểm thì chọn Point và điền mức điểm tối đa là 10.
Ngoài ra, nếu giáo viên muốn có thang điểm cụ thể thì nhấn Add rubic. Lưu ý khi đã chọn thêm thang điểm thì sẽ không có phần nhập điểm tối đa.
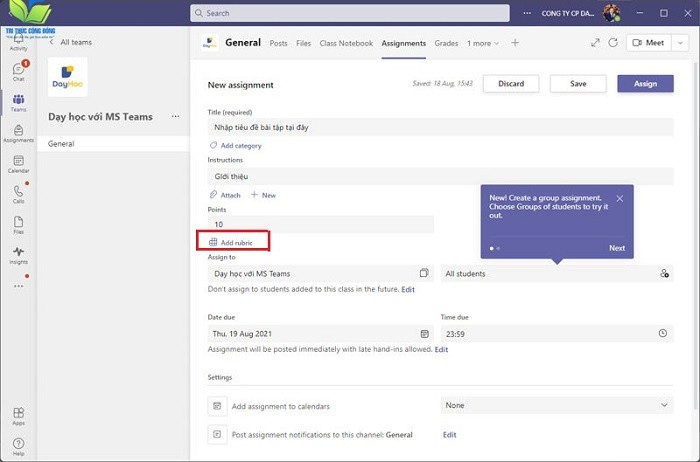
Cách set up thang điểm cho bài tập trên Microsoft Teams
2.4 Tiêu chí đánh giá
Nhằm giúp học sinh hoàn thiện bài tập với kết quả tốt nhất, giáo viên có thể bổ sung thêm khung tiêu chí đánh giá.
Thầy cô tiến hành chọn “Khung tiêu chí đánh giá” mới và nhập tên cho thang điểm.
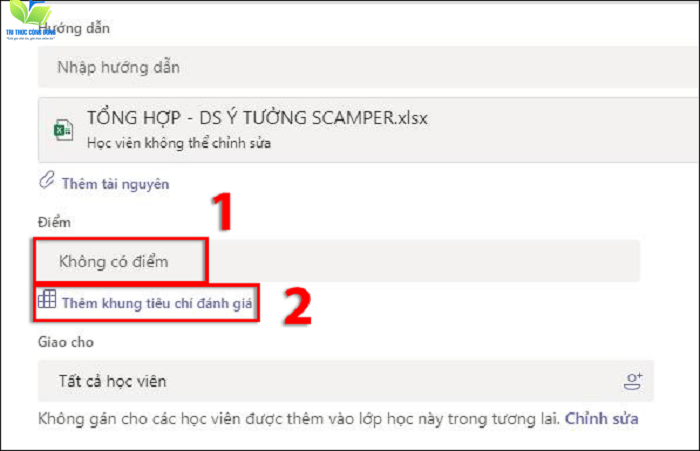
Cách bổ sung tiêu chí đánh giá trong phần assignment trên Microsoft Teams
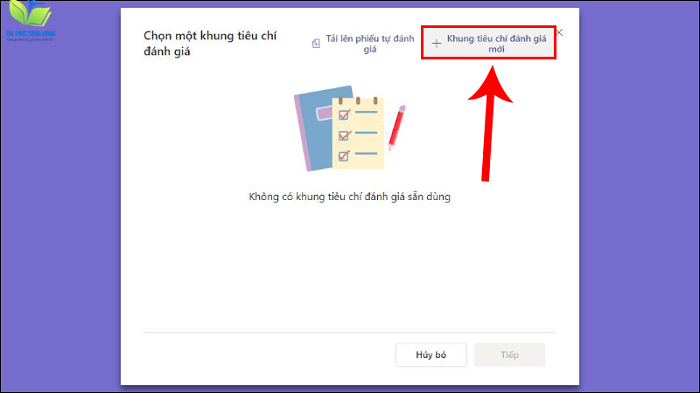
Cách bổ sung tiêu chí đánh giá trong phần bài tập trên Microsoft Teams
Phía dưới là những yêu cầu cho từng thang điểm khác nhau, thầy cô có thể nhập từng thang điểm cũng như nội dung đính kèm cho từng thang điểm.
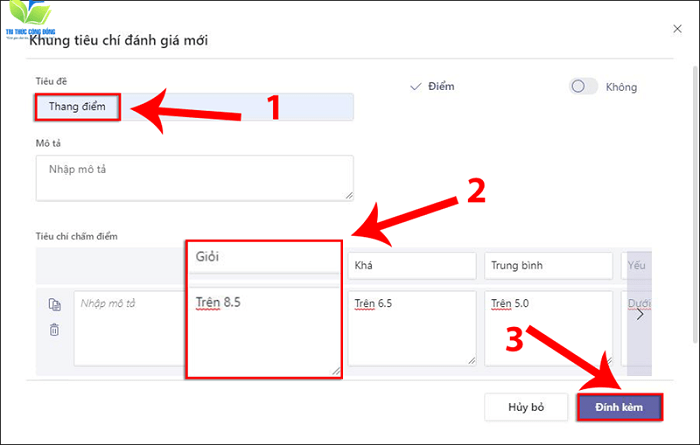
Nhập tiêu chí đánh giá trong phần assignment trên Microsoft Teams
3. Setup lịch nộp bài, thông báo
Để thiết lập thời gian nộp bài, ở mục Date due và Time due, giáo viên tiến hành chọn ngày và thời gian nộp bài cụ thể.
Nếu giáo viên cho phép học sinh nộp bài muộn, ở mục Assignment allows late turn-ins, thầy cô có thể chọn chỉnh sửa và điền thời gian.
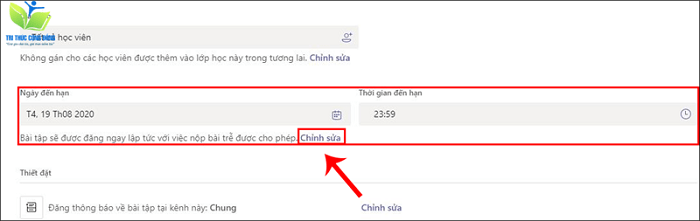
Cách setup lịch nộp bài assignment trên Microsoft Teams
Sau khi giáo viên hoàn thành đầy đủ nội dung cho phần bài tập thì nhấn Save để lưu lại bài, giáo viên cũng có thể nhấn Assign để giao bài tập ngay lập. Khi bài tập được đăng lên thì tất cả học sinh trong nhóm Microsoft Teams đều sẽ nhận được thông báo.
Trên đây là hướng dẫn cách tạo Assignment trên Microsoft Teams mà Tri thức cộng đồng gửi đến bạn. Hi vọng với những thông tin chúng tôi cung cấp, các thầy cô sẽ có thể tạo assignment một cách dễ dàng. Chúc các thầy cô sẽ giảng dạy thật tốt và có những bài giảng tuyệt vời.

 19 Tháng 8, 2025
19 Tháng 8, 2025 Share
Share